[2020.10]
지인분이 예전에 쓰시던 맥북을 다시 사용하고 싶으신데 너무 오랫동안 사용하지 않아서 사용 전에 맥북 상태 점검해드리기로. 기왕이면 부트 캠프로 윈도우도 깔아주셨으면 좋겠다고 덧붙이셨다. 그렇게 실물로 처음 보게 된 플라스틱 맥북! 정작 상태 살피느라 외관 사진은 못 찍었다.
Macbook Spec
Mac OS X 10.6.8
MacBook 13-inch, Mid 2010
2GB 1067Mhz DDR3 Memory (!)
2.5Ghz Intel Core 2 Duo (!)
NVIDIA GeForce 320M 256GB (!)
HDD 250GB
* 헛짓 기록을 위한 글
초기화(OS 재설치) 시도
외관이나 내관이나 오래된 느낌이 팍팍 풍겨서, 우선 초기화(및 맥북에 설치 가능한 최신 MacOS설치)부터 바로 진행했다. 부트 캠프는 설치되어 있었는데 무려 Windosw XP였다.
- 디스크 유틸리티에서 바로 윈도우 삭제 및 맥으로 통합(자료는 다 백업 되어있었으므로 곧바로 초기화 시도)
- 재시동 후 내장 복구 모드(Command⌘ + R)시도했으나 실패, 또 실패, 또또 실패...계속 실패
- Apple 사이트 매뉴얼에서 내장된 MacOS 복구 시스템으로 Mac을 시동할 수 없는 경우 인터넷을 통해 MacOS 복구로 시동해보라고 하길래 (option⌥ + Command⌘ + R) 시도했으나 실패, 또 실패, 또또 실패...계속 실패
키 조합이 작동하지 않는 경우
시동 시 키 조합이 작동하지 않는 경우 다음 해결 방법 중 하나가 도움이 될 수 있습니다.
한 번에 하나씩 누르는 것이 아니라 조합의 모든 키를 동시에 길게 눌러야 합니다.
Mac 시스템을 종료합니다. 그런 다음 전원 버튼을 눌러 Mac을 켭니다. Mac이 시동될 때 키를 길게 누릅니다.
Mac이 시동될 때 키보드를 인식할 수 있는 시간을 더 확보하려면 키를 누르기 전에 몇 초 정도 기다립니다. 일부 키보드에는 키보드 인식이 완료되어 사용할 준비가 되었다는 의미로 시동 시 짧게 깜박이는 표시등이 있습니다.
무선 키보드를 사용하는 경우 가능하면 케이블로 Mac에 연결합니다. 또는 내장 키보드나 유선 키보드를 사용합니다. Windows 로고가 있는 키보드와 같은 PC용 키보드를 사용하는 경우 Mac용 키보드를 사용해 봅니다.
Boot Camp를 사용하여 Microsoft Windows에서 시동하는 경우 macOS에서 시동하도록 시동 디스크 환경설정을 설정합니다. 그런 다음 종료하거나 재시동하여 다시 시도합니다.
https://support.apple.com/ko-kr/HT201255/
위 매뉴얼에 있는 방법 모두 안됨. 계속되는 시도에 화면이 하얗게 변하고 멈추는 상황도 발생.

결국 USB를 이용해서 바로 모하비 비공식 패치 진행. 노인학대 같지만 기왕 설치할 거 높은 버전을 설치해봤다.
초기화(OS 재설치) 과정
https://m.blog.naver.com/6984htu1/221590729559
구형 맥에 모하비 비공식 패치를 이용해 모하비를 설치하는 방법
안녕하세요, IT 블로거 핑숑입니다 :) 정말 오랜만입니다! 거의 한 달 만에 작성하는 포스팅이네요 ٩(๏...
blog.naver.com
위 블로그 글을 그대로 따라 하며 진행했다. 비공식 패치툴(http://dosdude1.com/mojave/)먼저 다운로드함
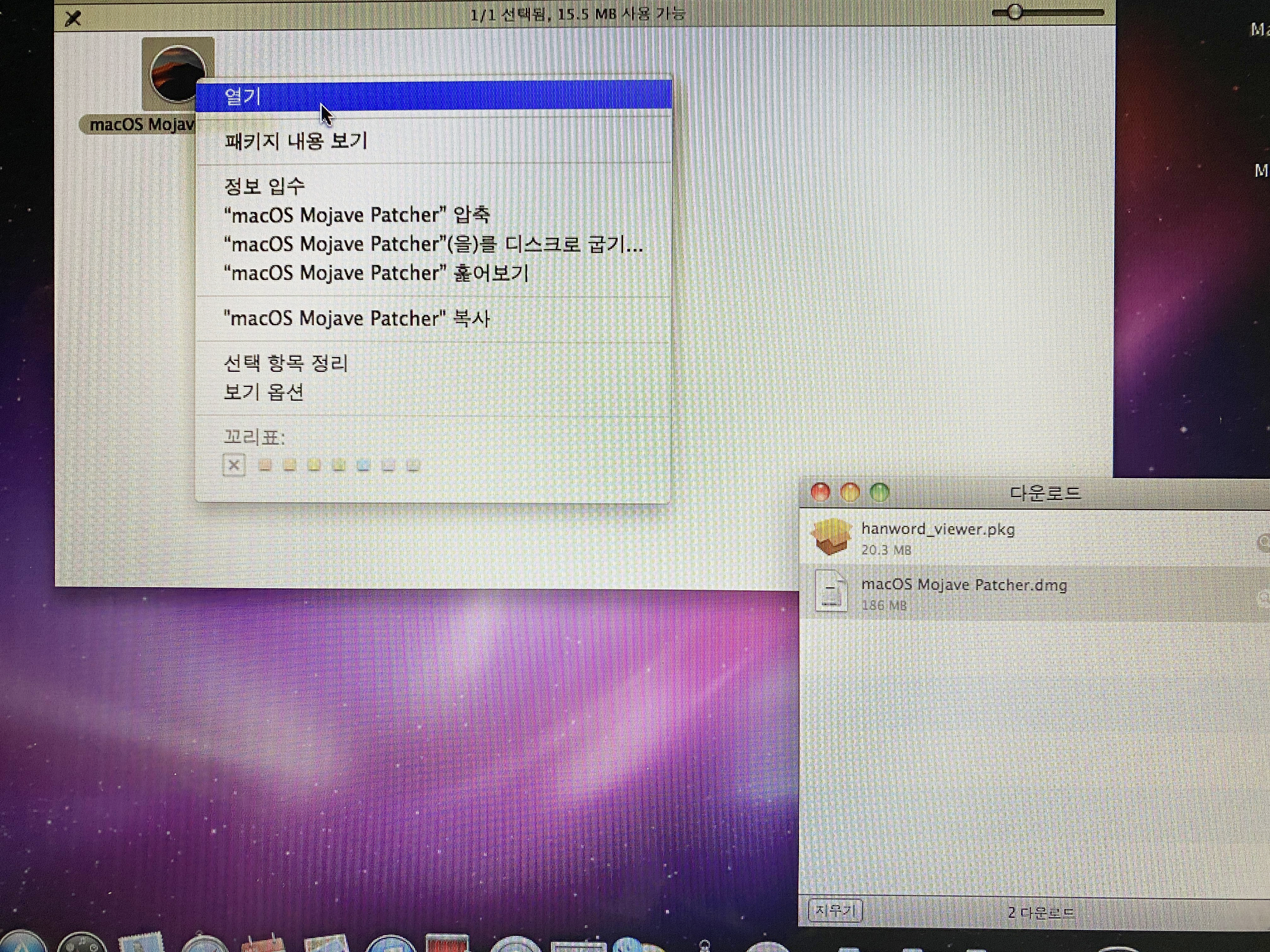
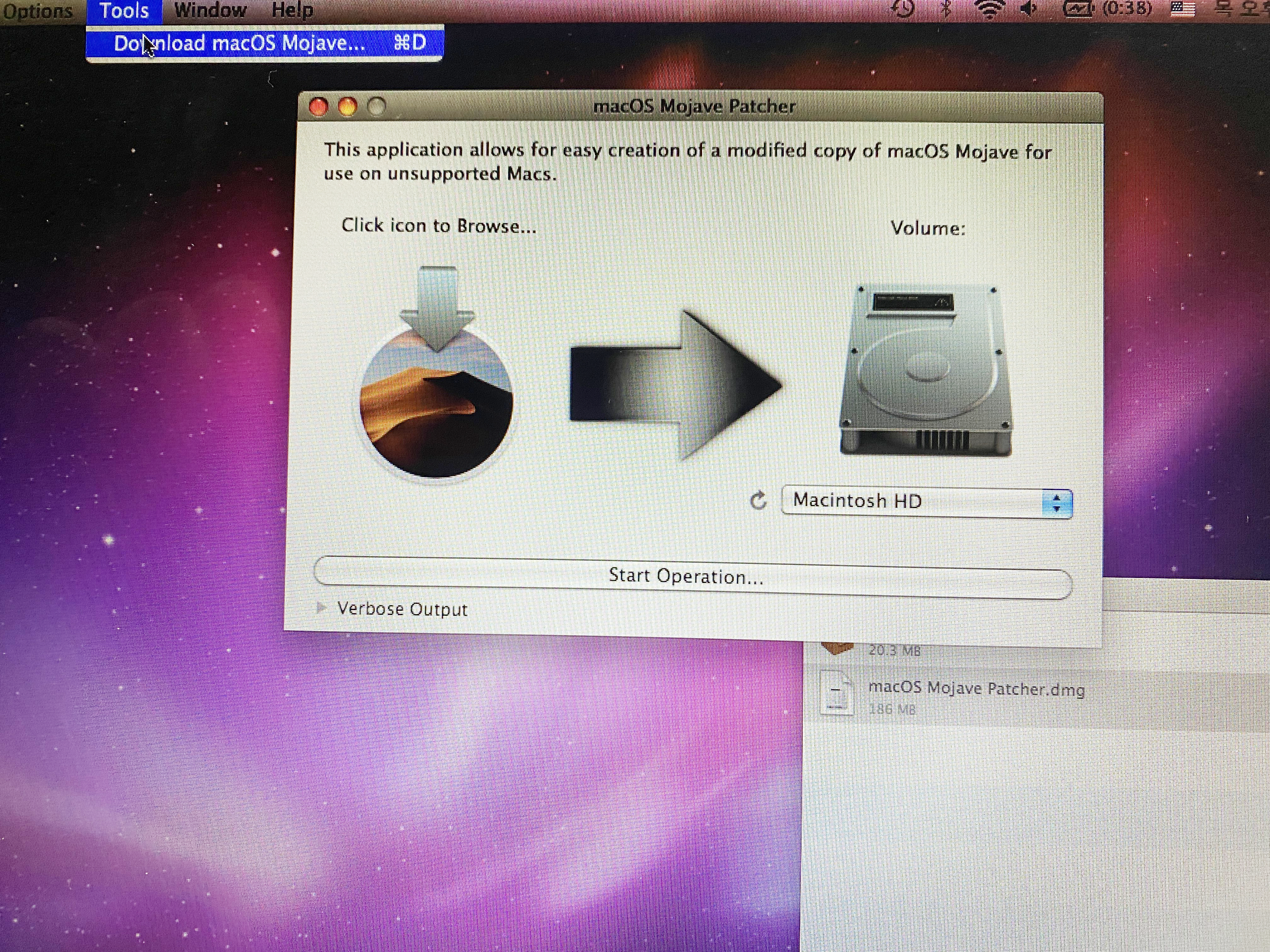
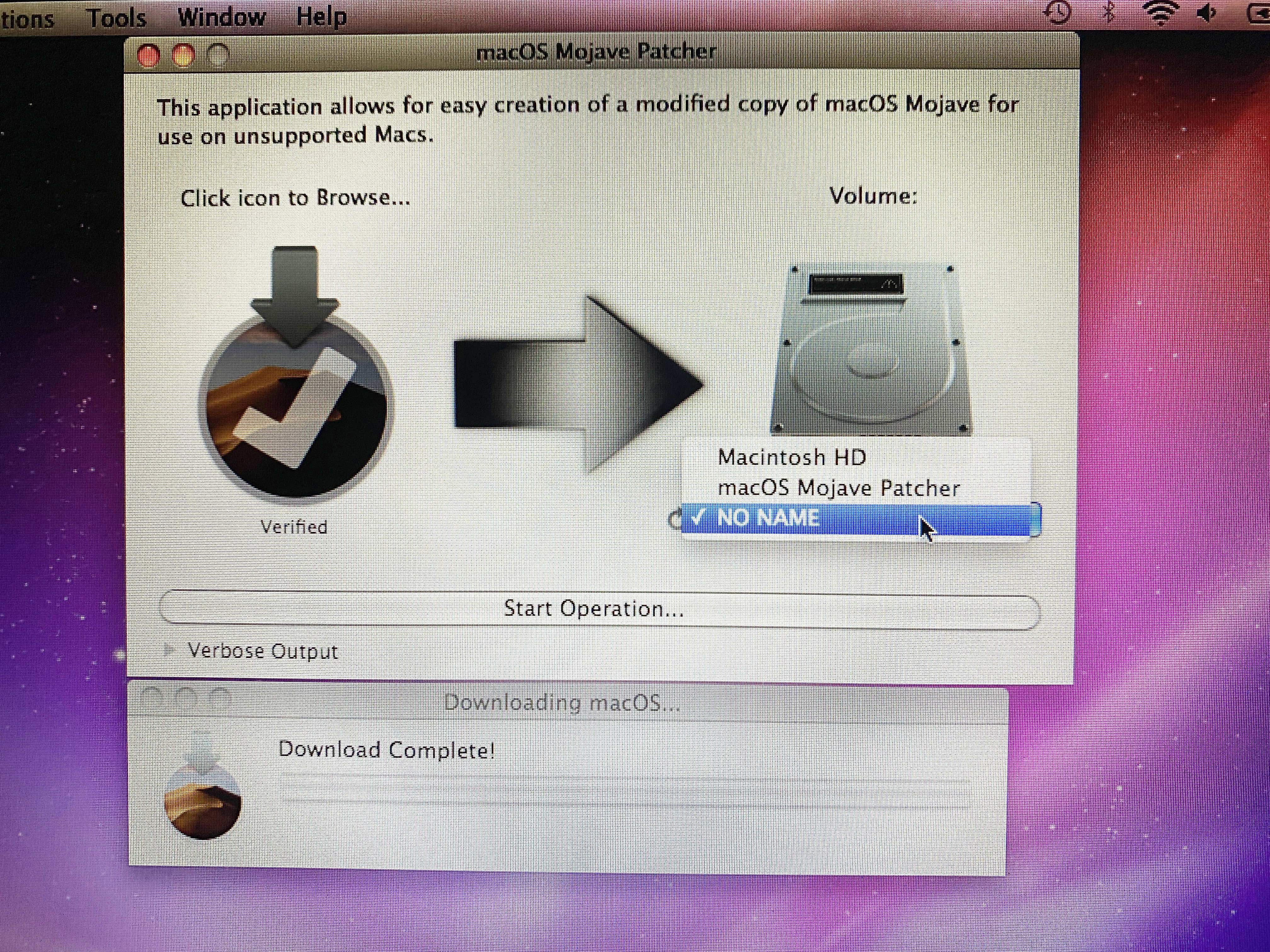
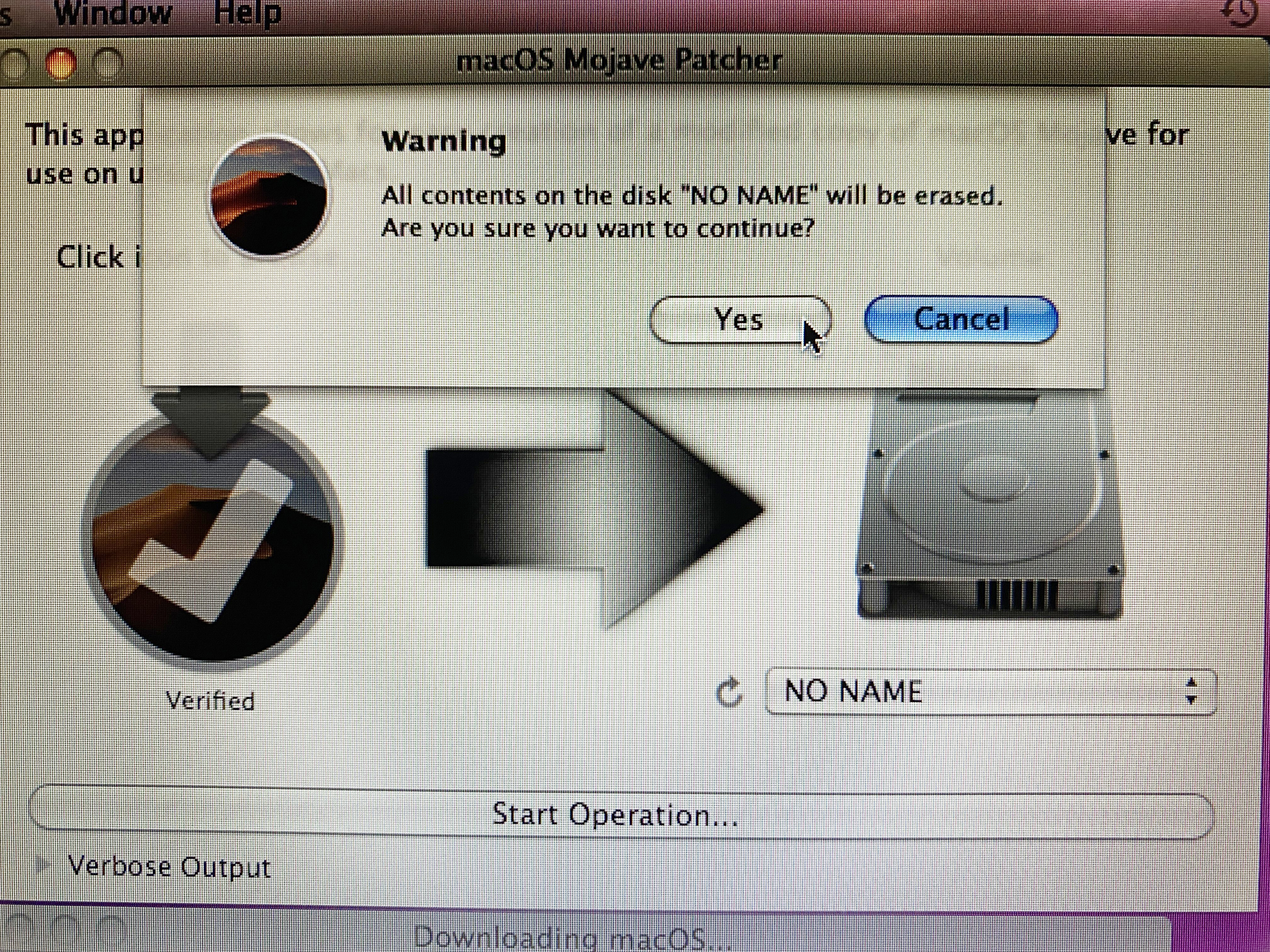
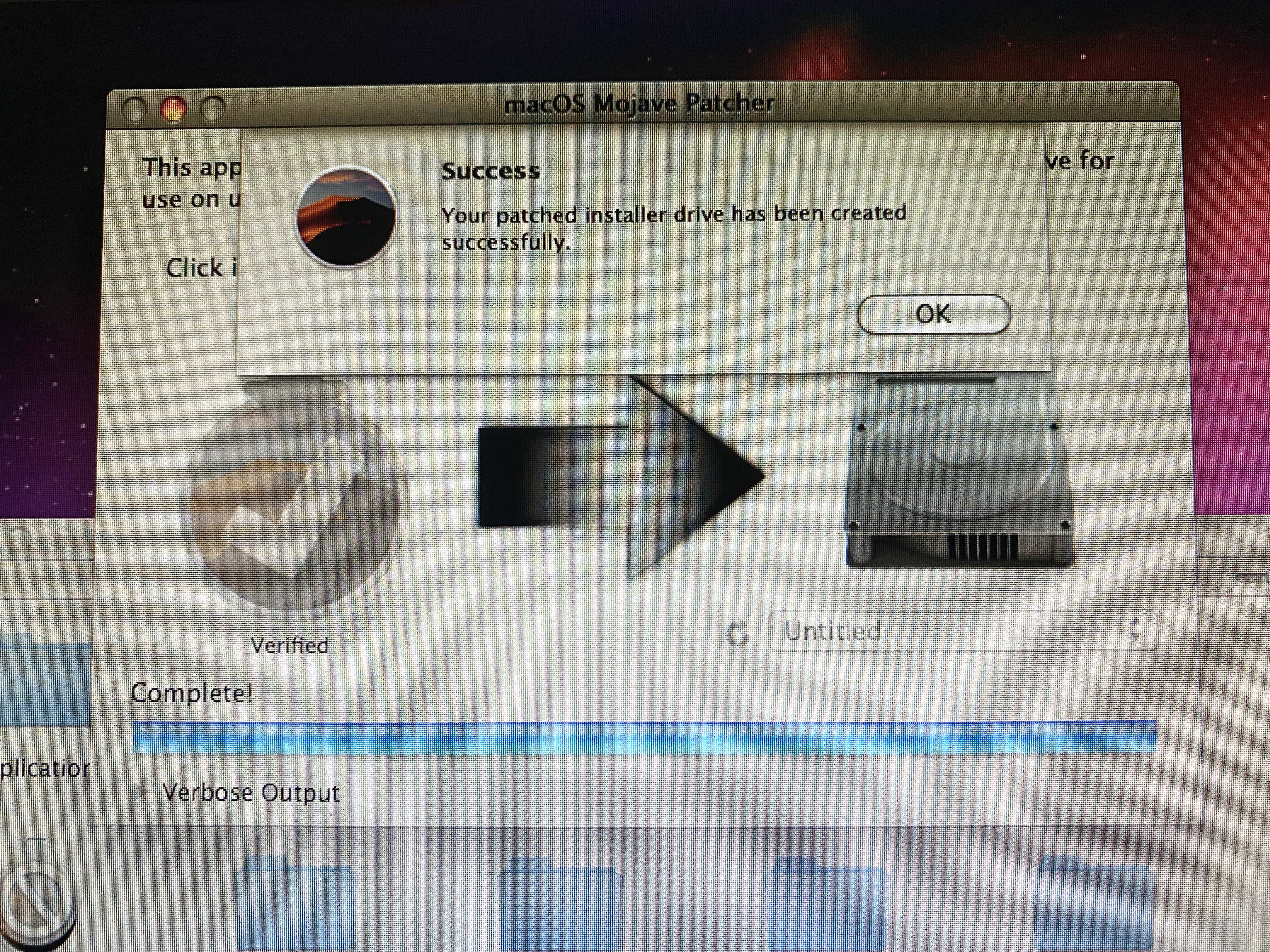
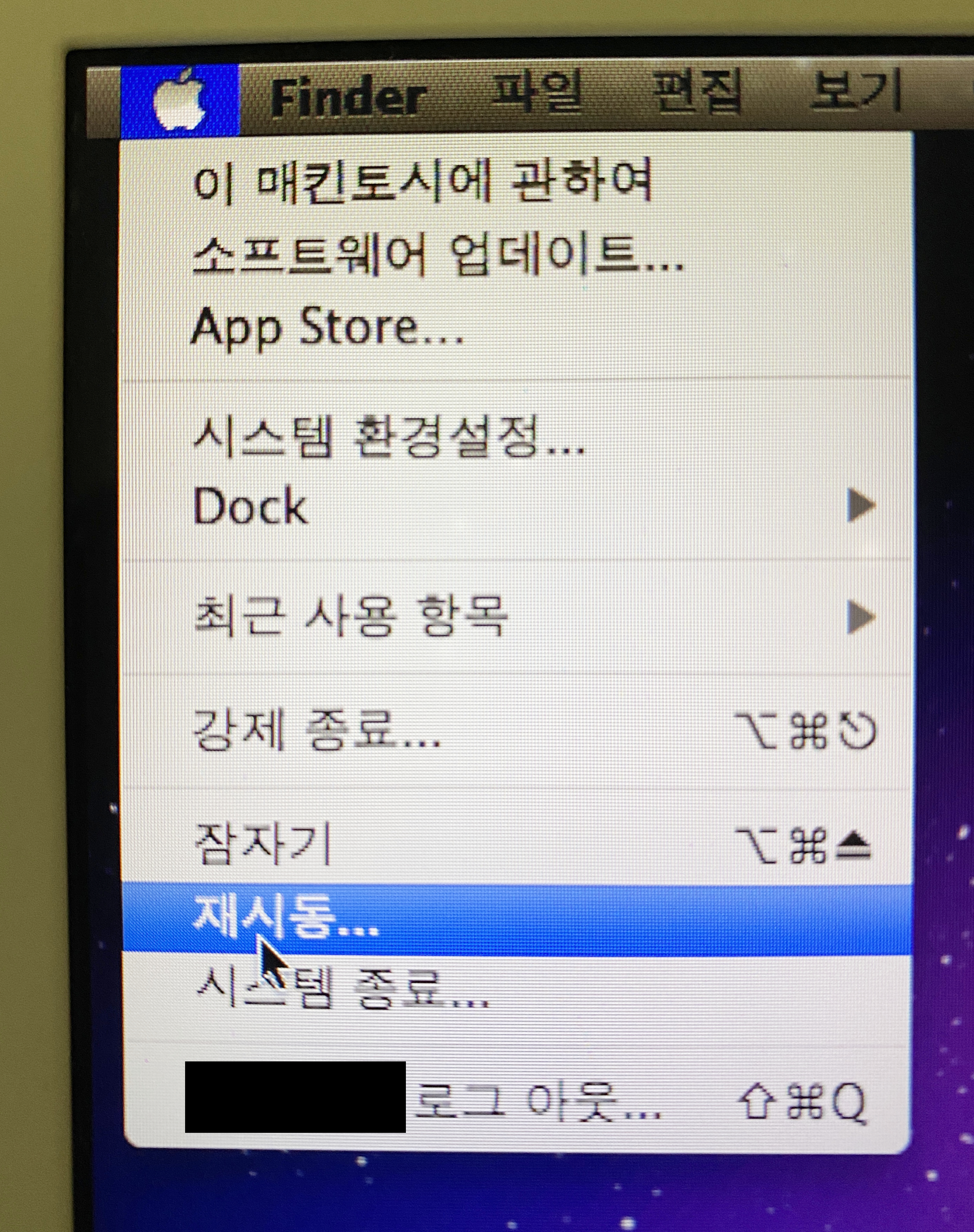
재시동한 뒤 바로 Option 버튼을 누른 채로 있으면 아래와 같이 부팅 디스크를 설정할 수 있는 화면이 뜬다.
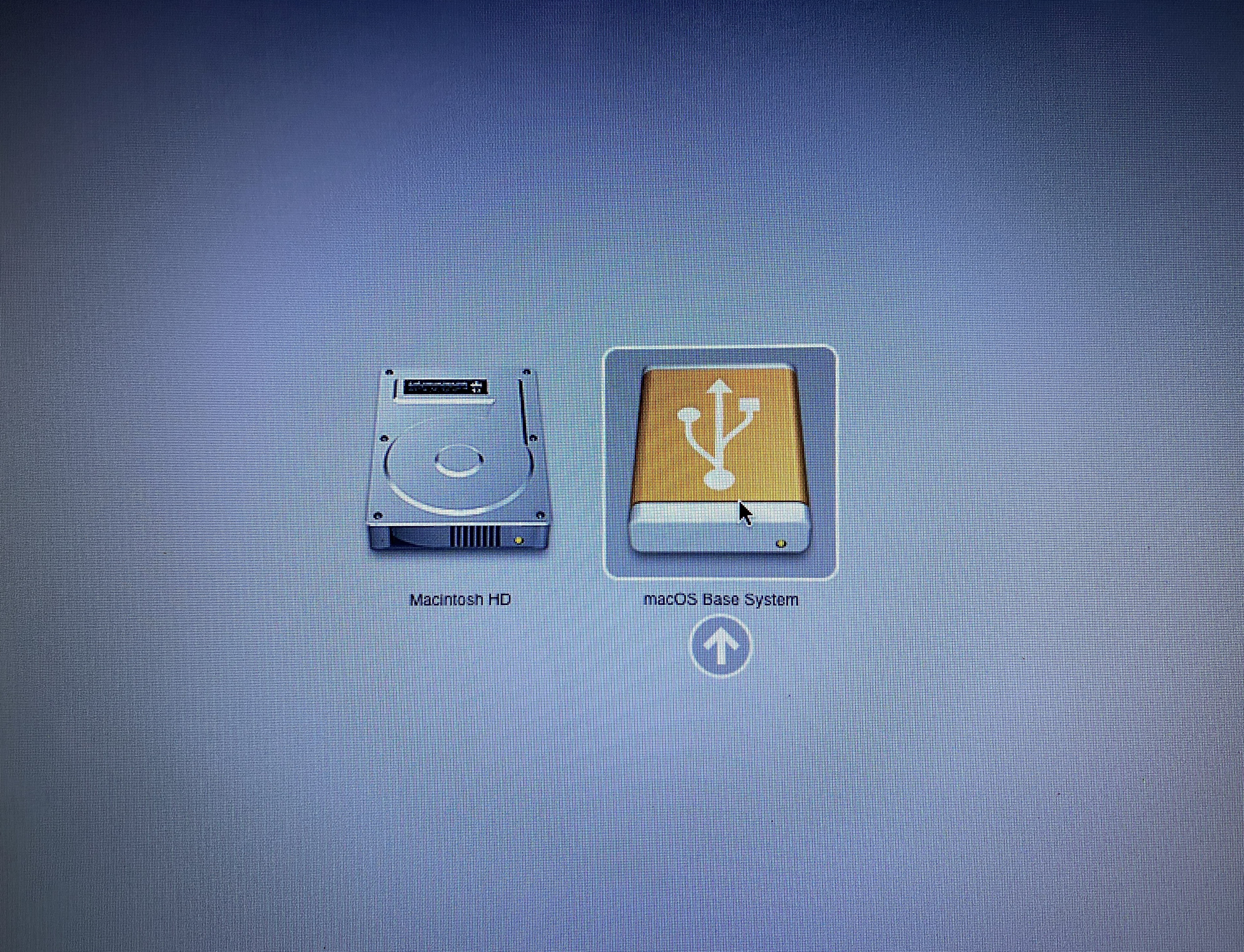
오른쪽에 있는 USB 선택 후(화살표 키로 이동 가능) 엔터를 누른다.
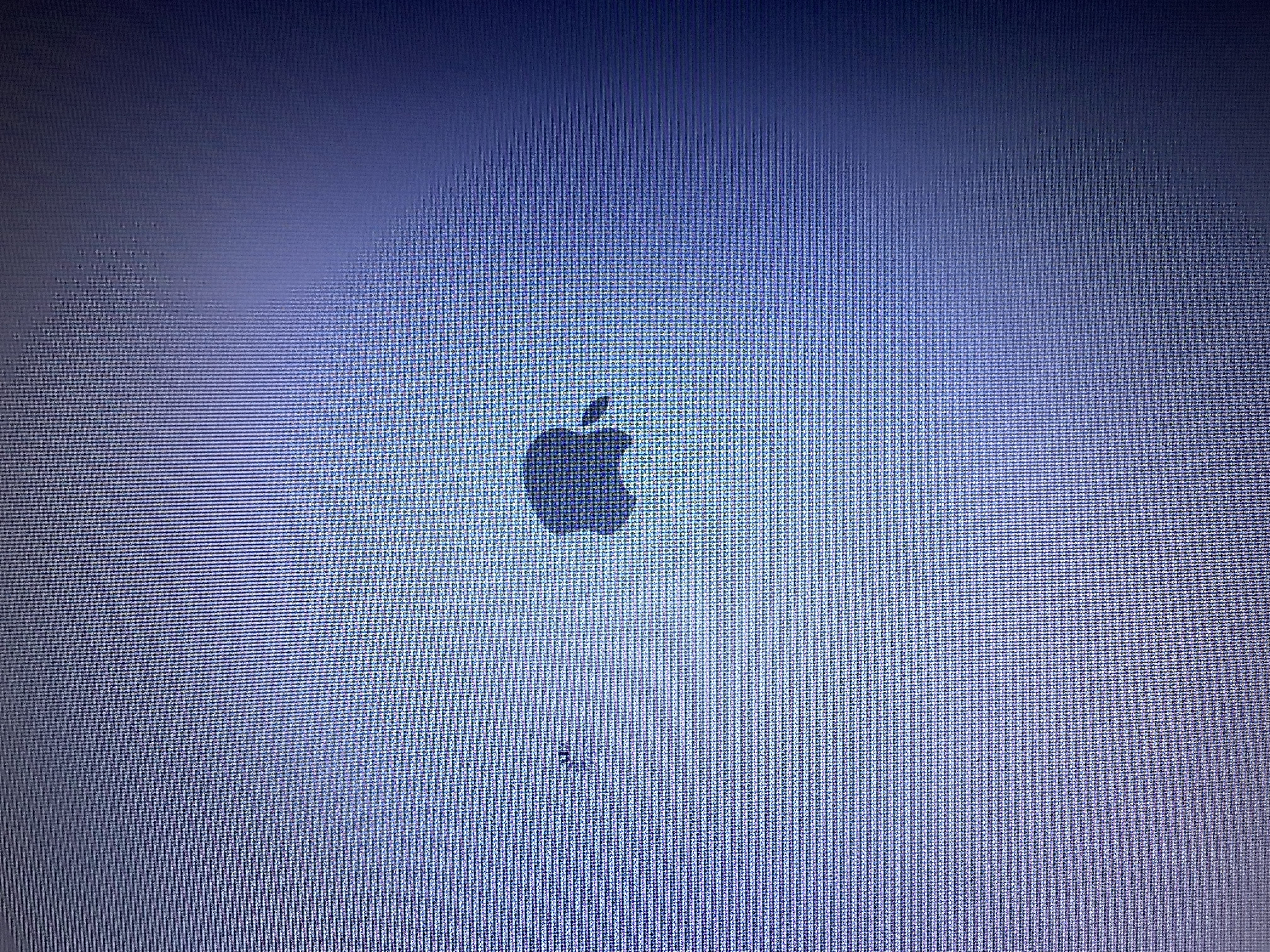
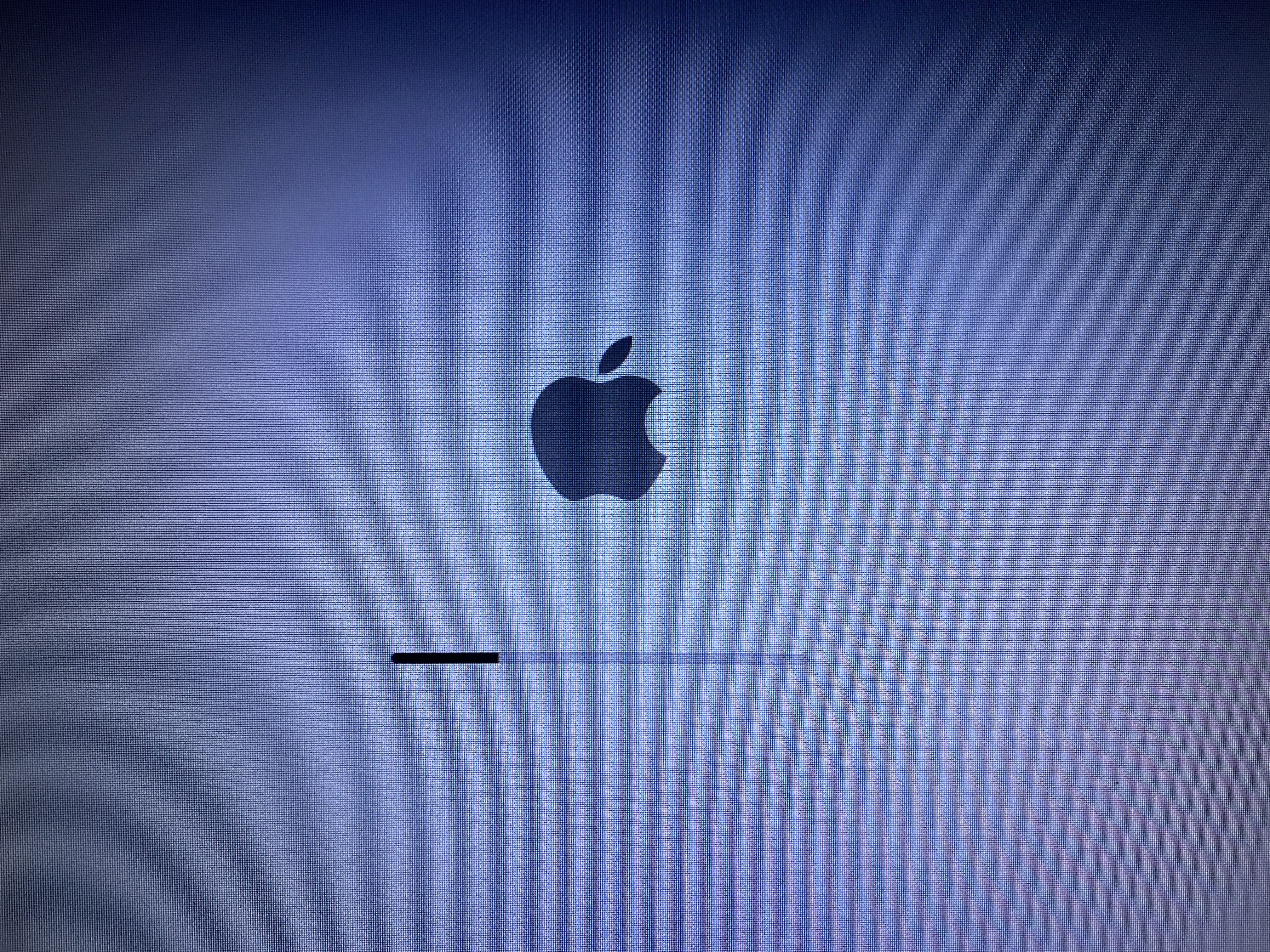
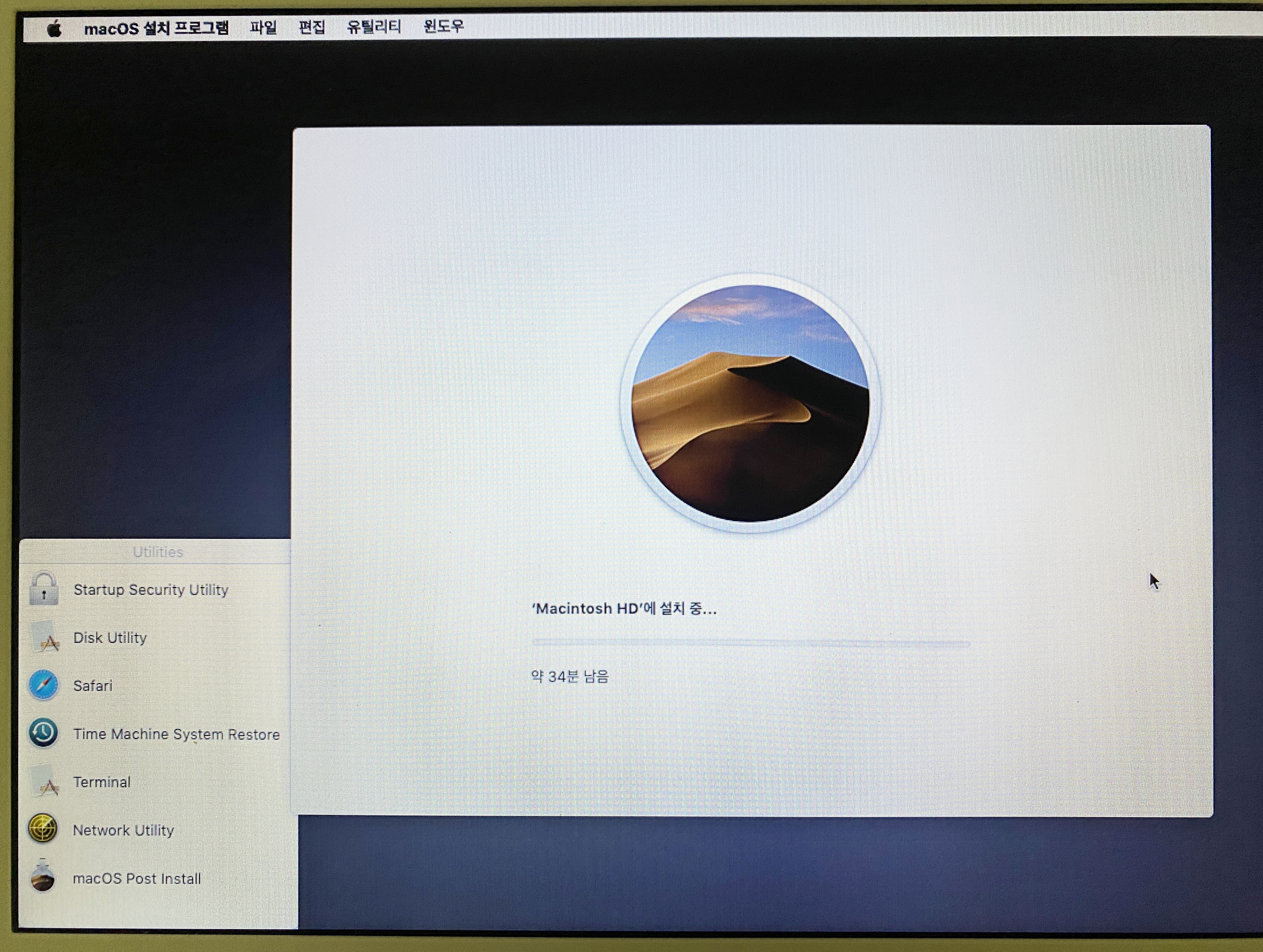

블로그 글에 쓰여있는 것처럼 호환 가능한 OS가 아니어서 저런 화면이 뜬다.

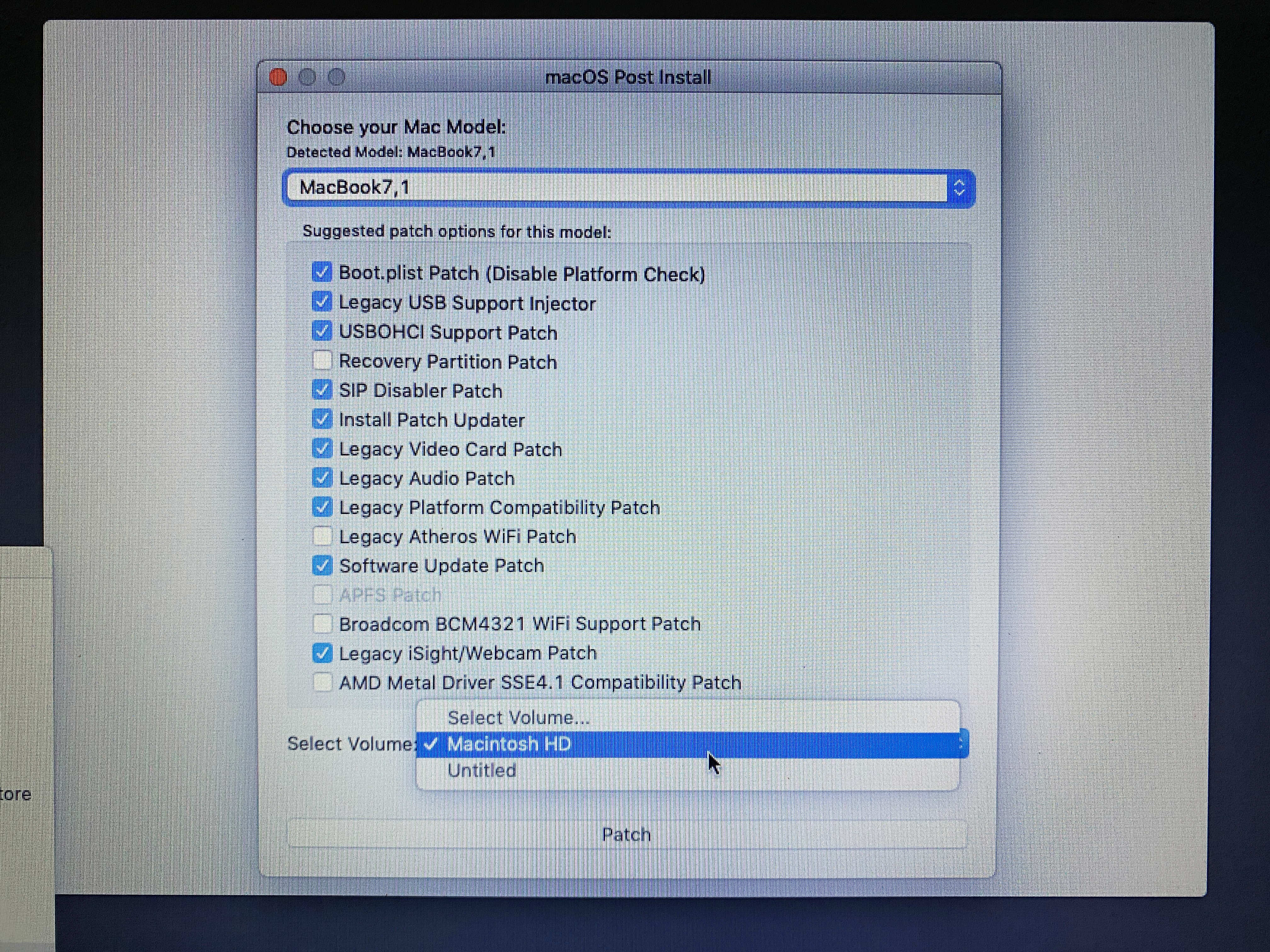
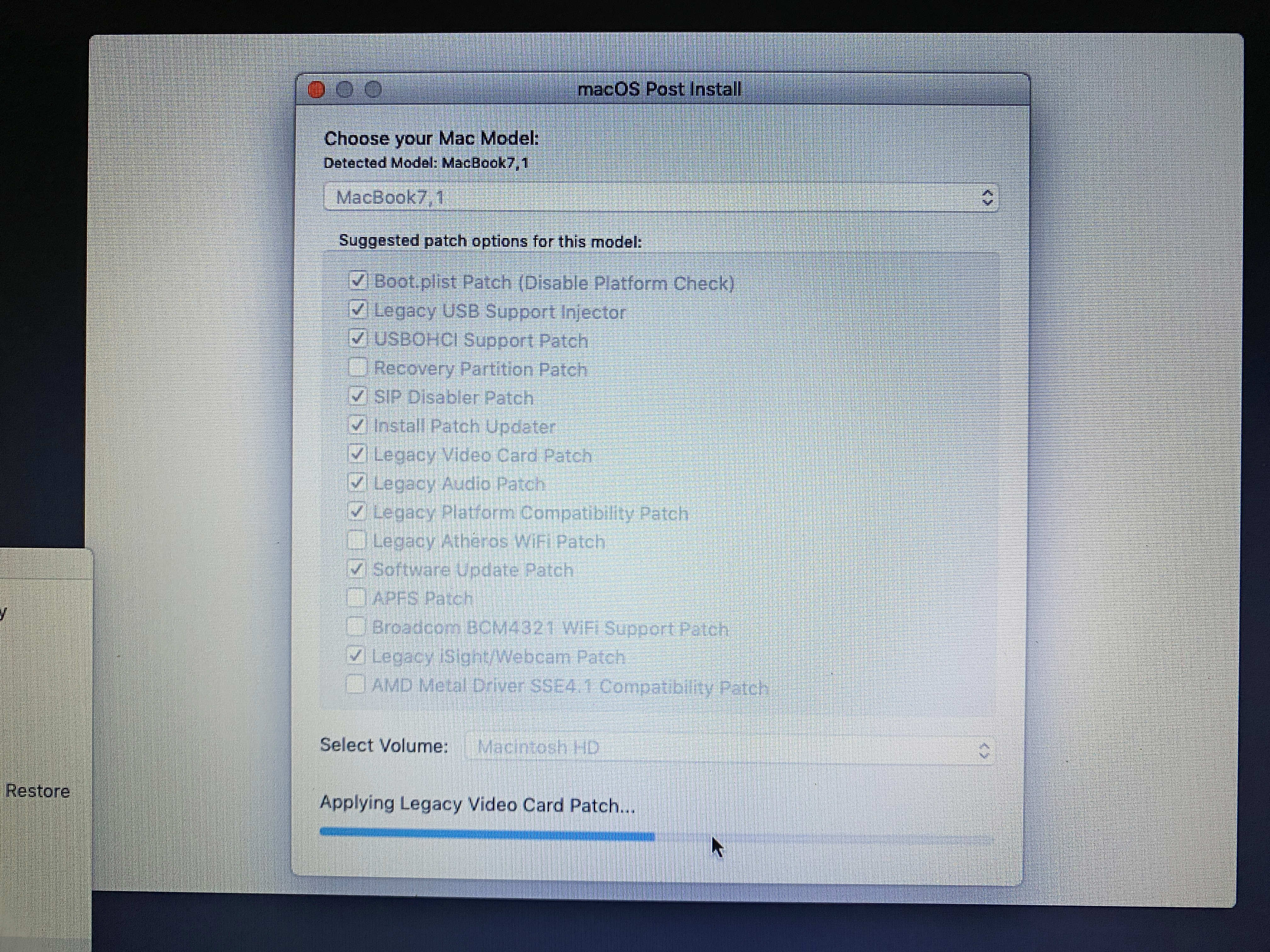
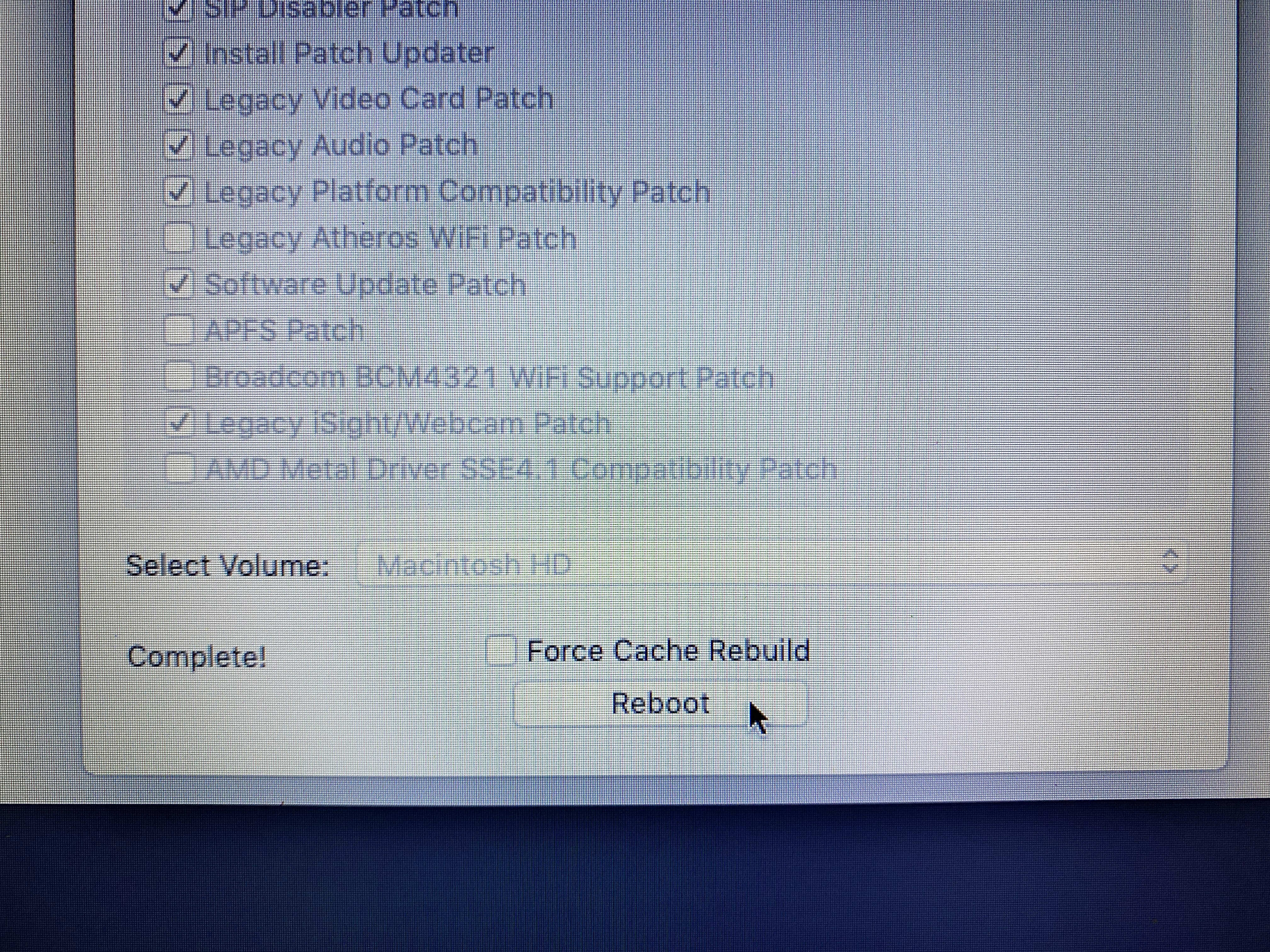

긴~~~시간 끝에 모하비 설치 끝.
그러나 맥북 로그인이 안되는 문제가 발생. 분명 모하비 설치 전에는 알려주신 비밀번호로 로그인이 됐었는데 업데이트 이후 계속 틀린 비밀번호라고 떴다.
iCloud계정을 통해 비밀번호를 바꿔보기로 했으나 너무 오래 사용을 안 해서 iCloud 계정 활성화가 필요한 상태였다. https://iforgot.apple.com/password/verify/appleid 접속 후 계정 활성화를 시도했으나 생일 입력 과정에서 아예 진행이 되질 않았다. 고객센터까지 연결해봤으나 이 부분에선 도움을 줄 수 없으므로 맥북은 USB를 이용해서 재설치하는 것을 추천했다.
계정 비밀번호 찾기는 포기하고 이 맥북에서 '공식적으로' 호환 가능한 맥OS인 El Capitan(엘 캐피탄)을 USB로 설치하기로 결정.
고객센터 왈, El Capitan의 경우 2018년 이전 모델에서만 다운로드 및 설치가 가능하므로 보다 빠른 설치를 위해 내가 당시 갖고 있던 2015 맥북에서 부팅 디스크를 생성했다.
공식 사이트를 통해 El Capitan을 다운로드하는 동안, USB를 먼저 포맷했다(USB를 꽂은 후 유틸리티→ 디스크 유틸리티→ USB선택→ 지우기). 이때 이름은 'My Volume'으로, 포맷은 'MacOS확장'으로 설정했다. 다른 이름으로 해도 되지만 공식사이트에서 이 방법으로 설명하고 있어서 그대로 따라했다.
USB 포맷 완료 후, El Capitan도 다운로드 완료한 다음 터미널을 실행한다. 매뉴얼에 나와있는 설치 경로 중 El Capitan을 복사 후 붙여 넣은 뒤 엔터.
sudo /Applications/Install\ OS\ X\ El\ Capitan.app/Contents/Resources/createinstallmedia --volume /Volumes/MyVolume --applicationpath /Applications/Install\ OS\ X\ El\ Capitan.app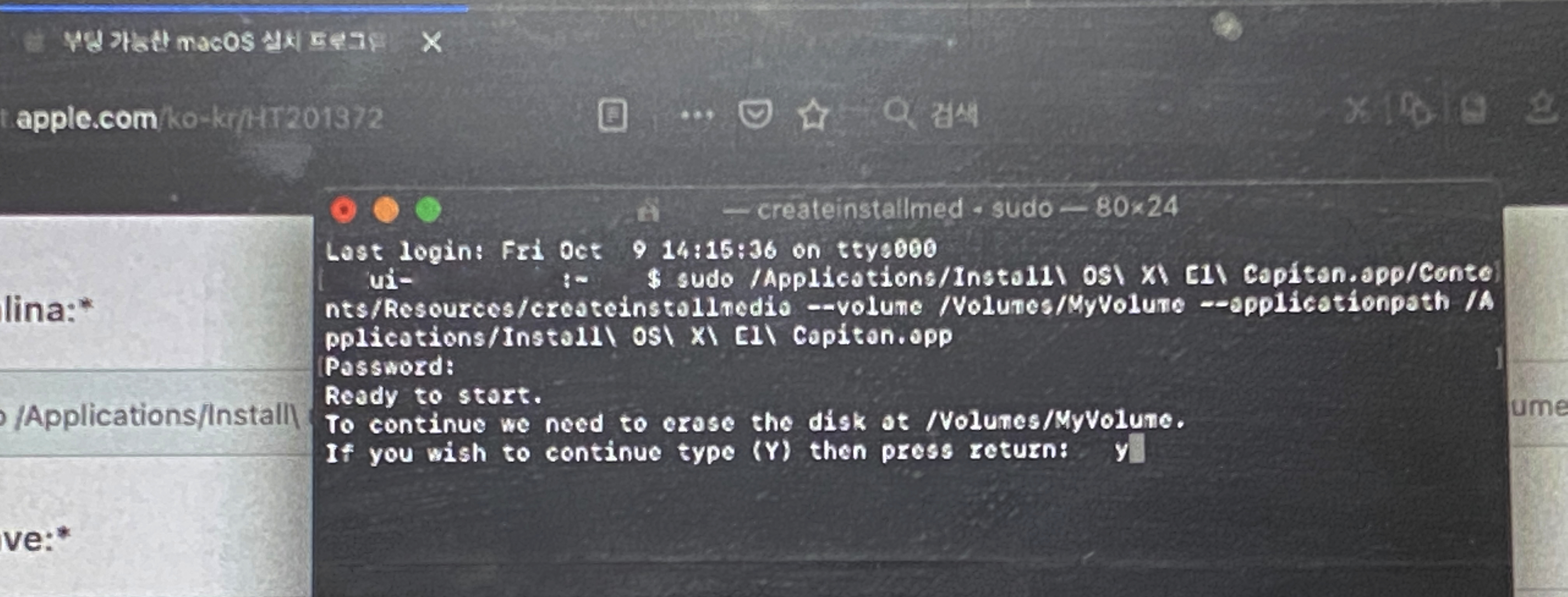
이후 계정 로그인 비밀번호 입력 후 설치 진행 여부 물음에 y를 입력 해준 뒤 엔터.

El Capitan 설치 USB 추출 후 2010 플라스틱 맥북에 꽂은 후 Option 누른 채로 재부팅한다.
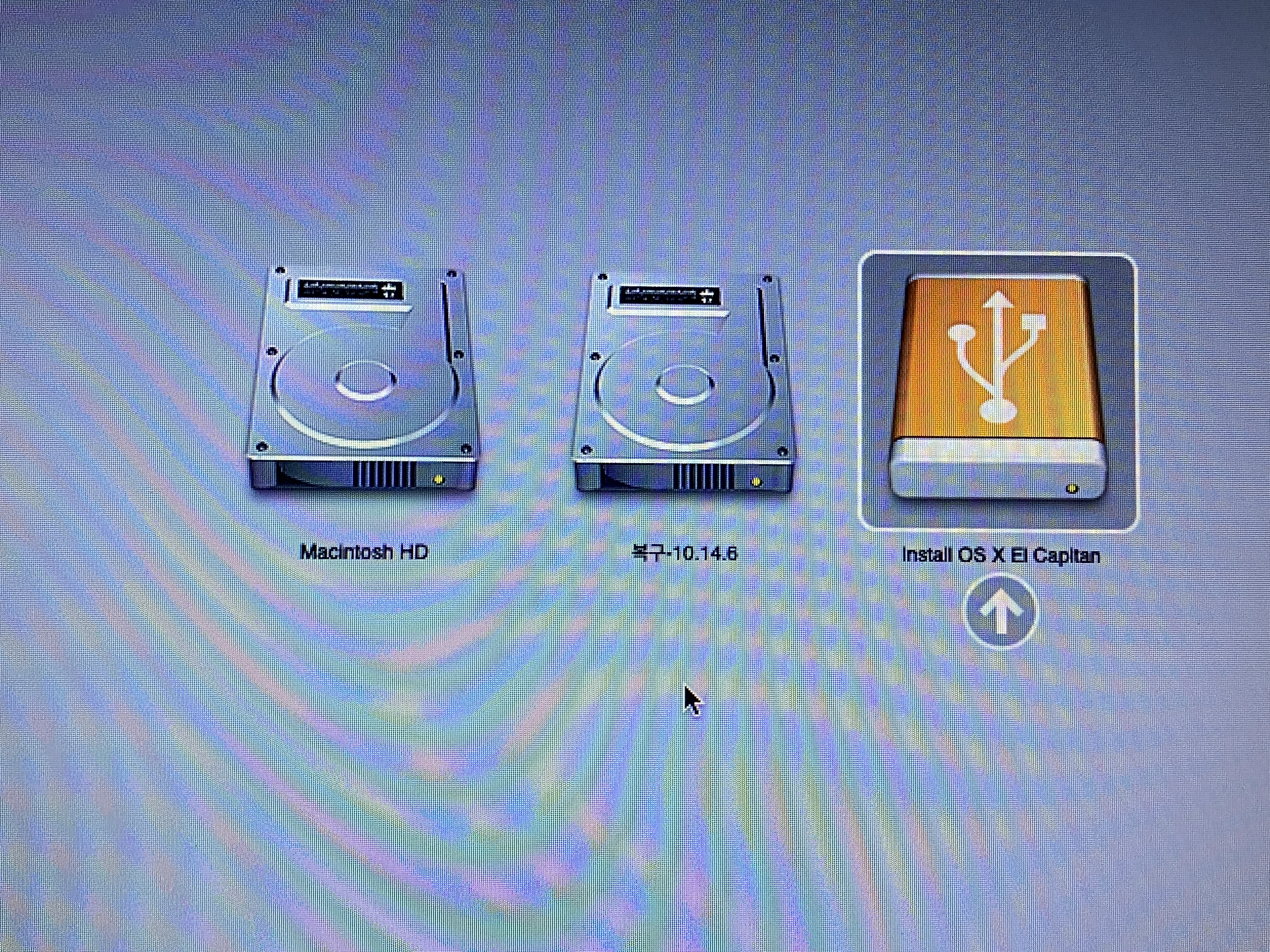
디스크 유틸리티 선택 후 초기화를 진행. 맥북 하드디스크 선택→ 지우기→ 이름 입력 후 포맷은 MacOS 확장 선택→ 지우기. 초기화 후 다시 메인화면에서 El Capitan 설치를 진행한다.
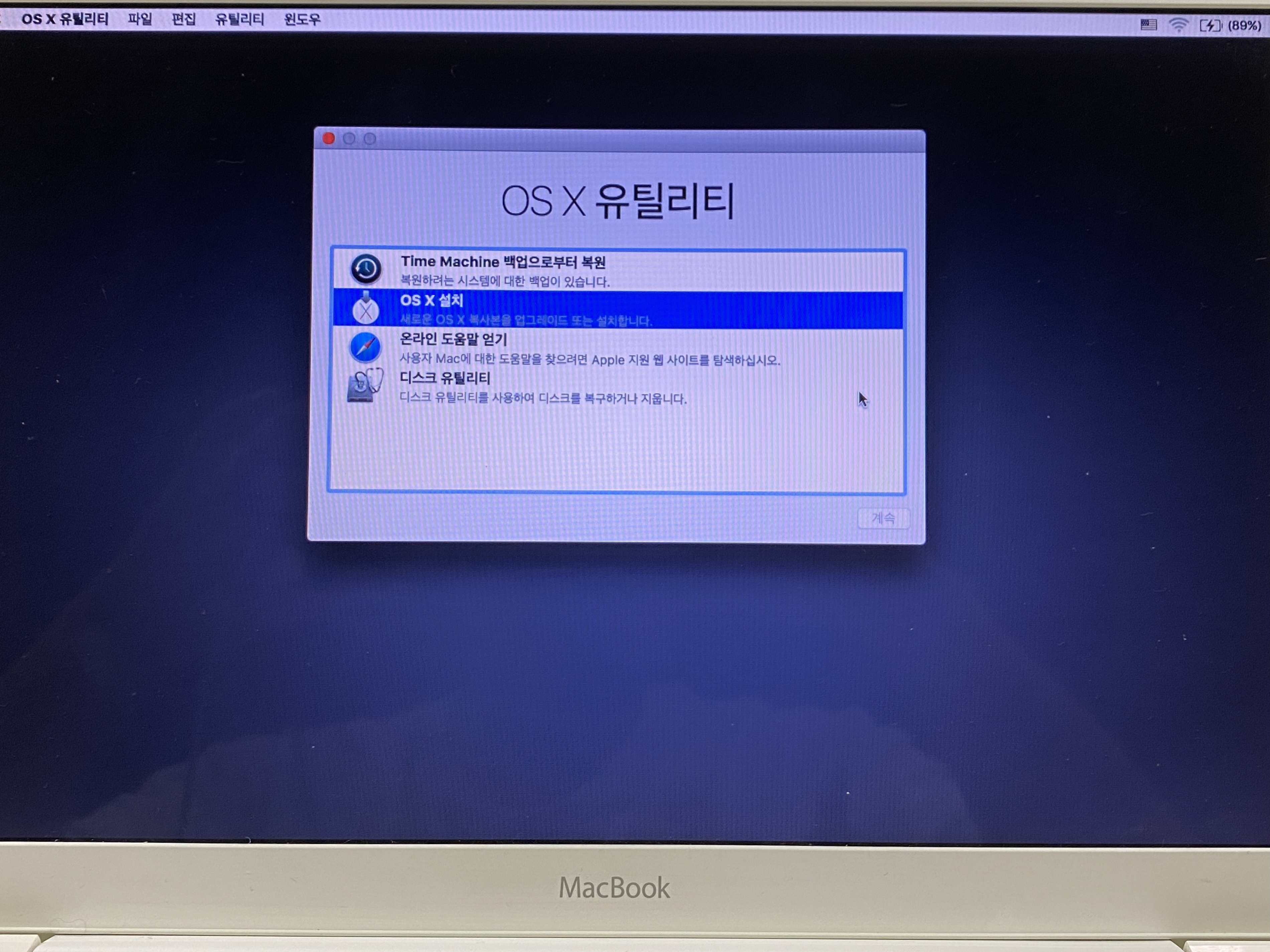

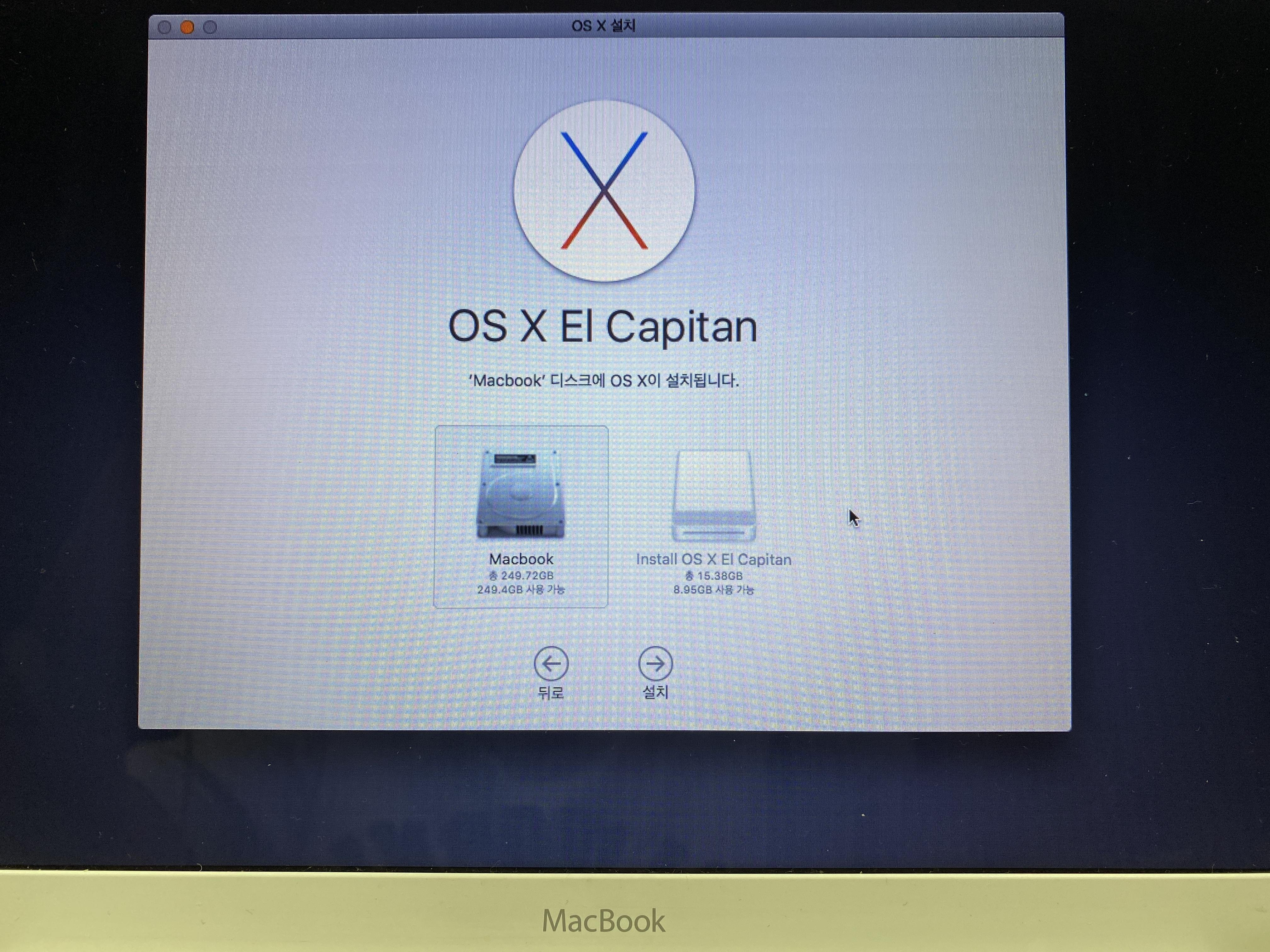
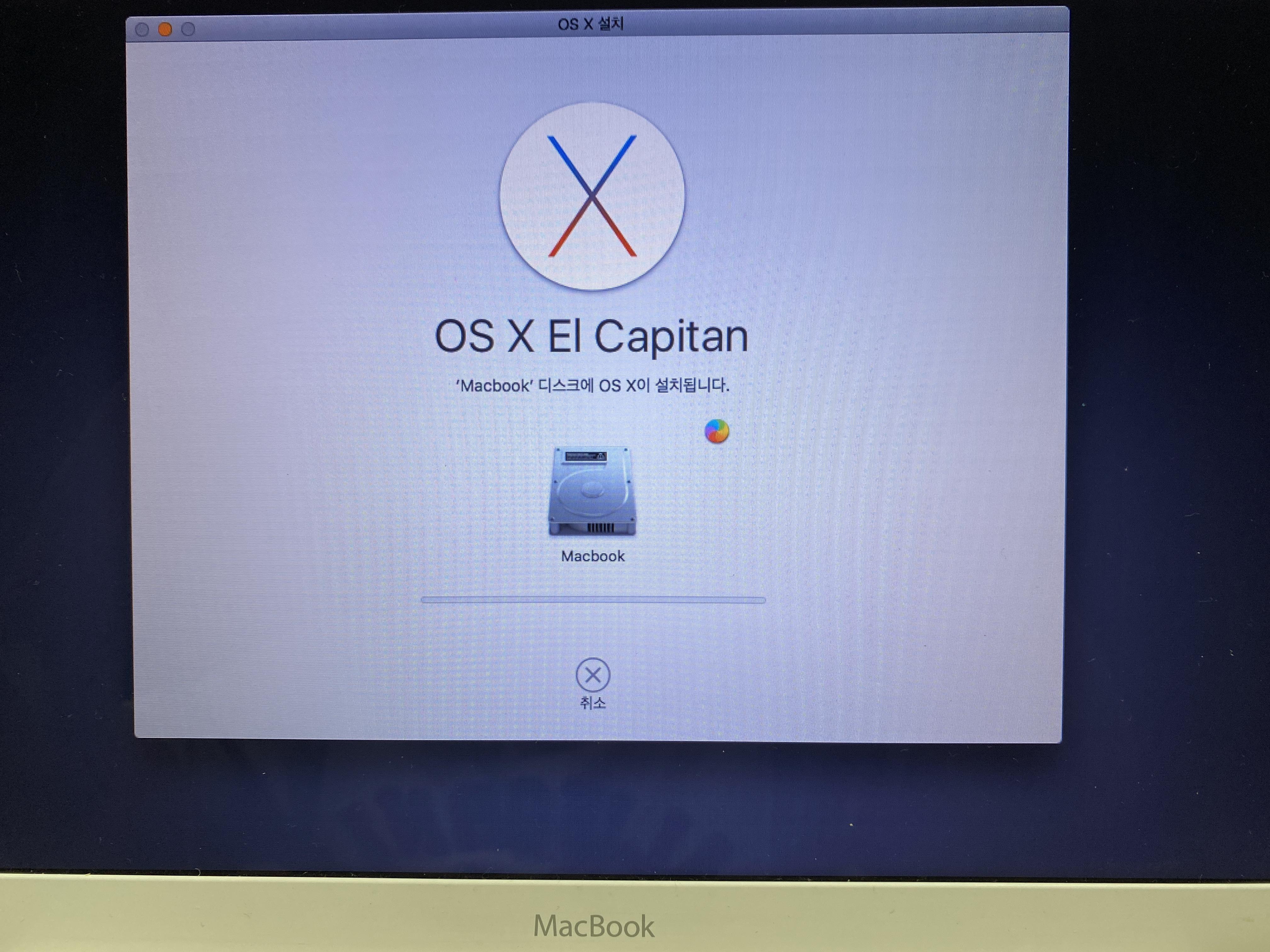
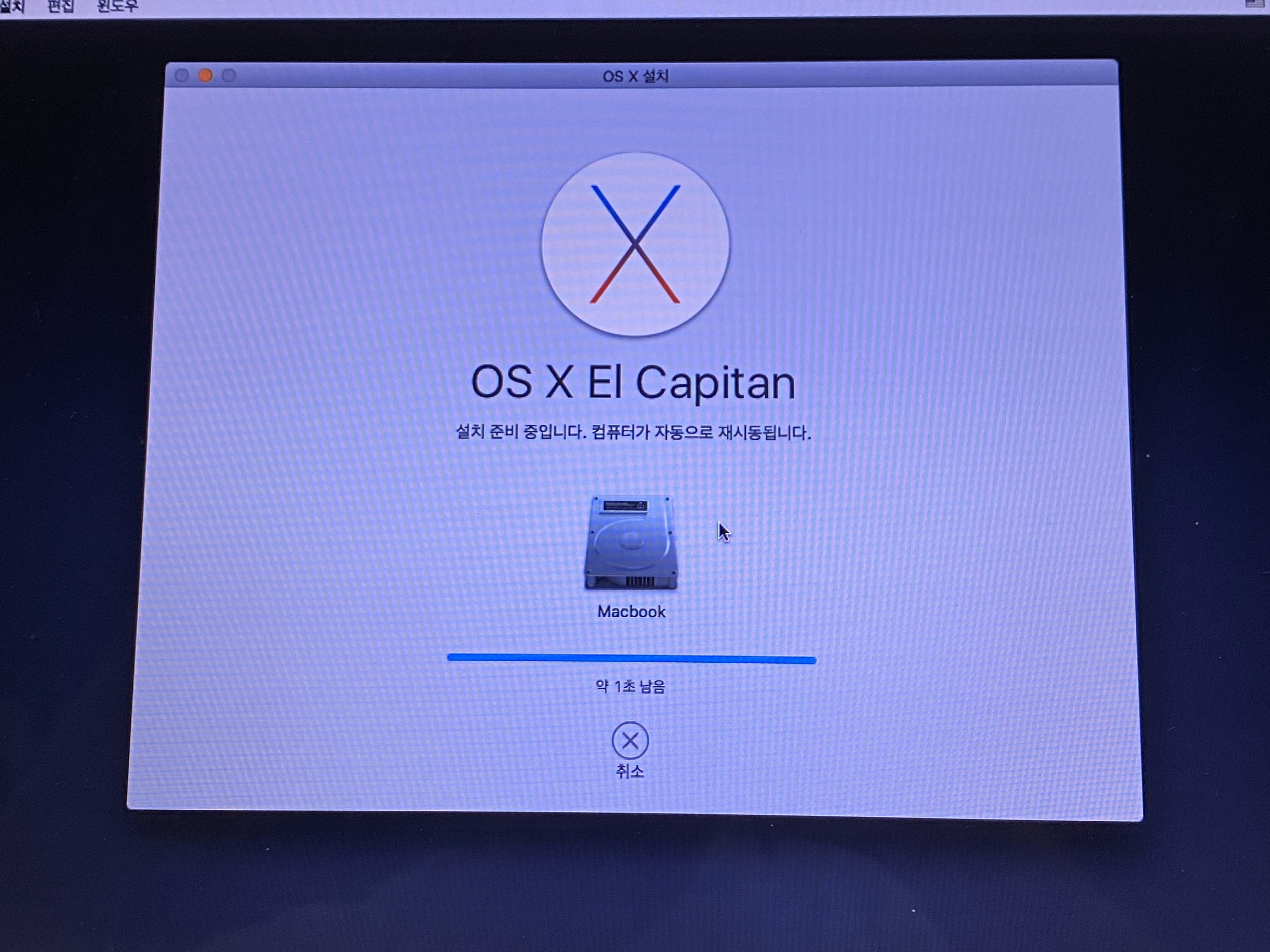
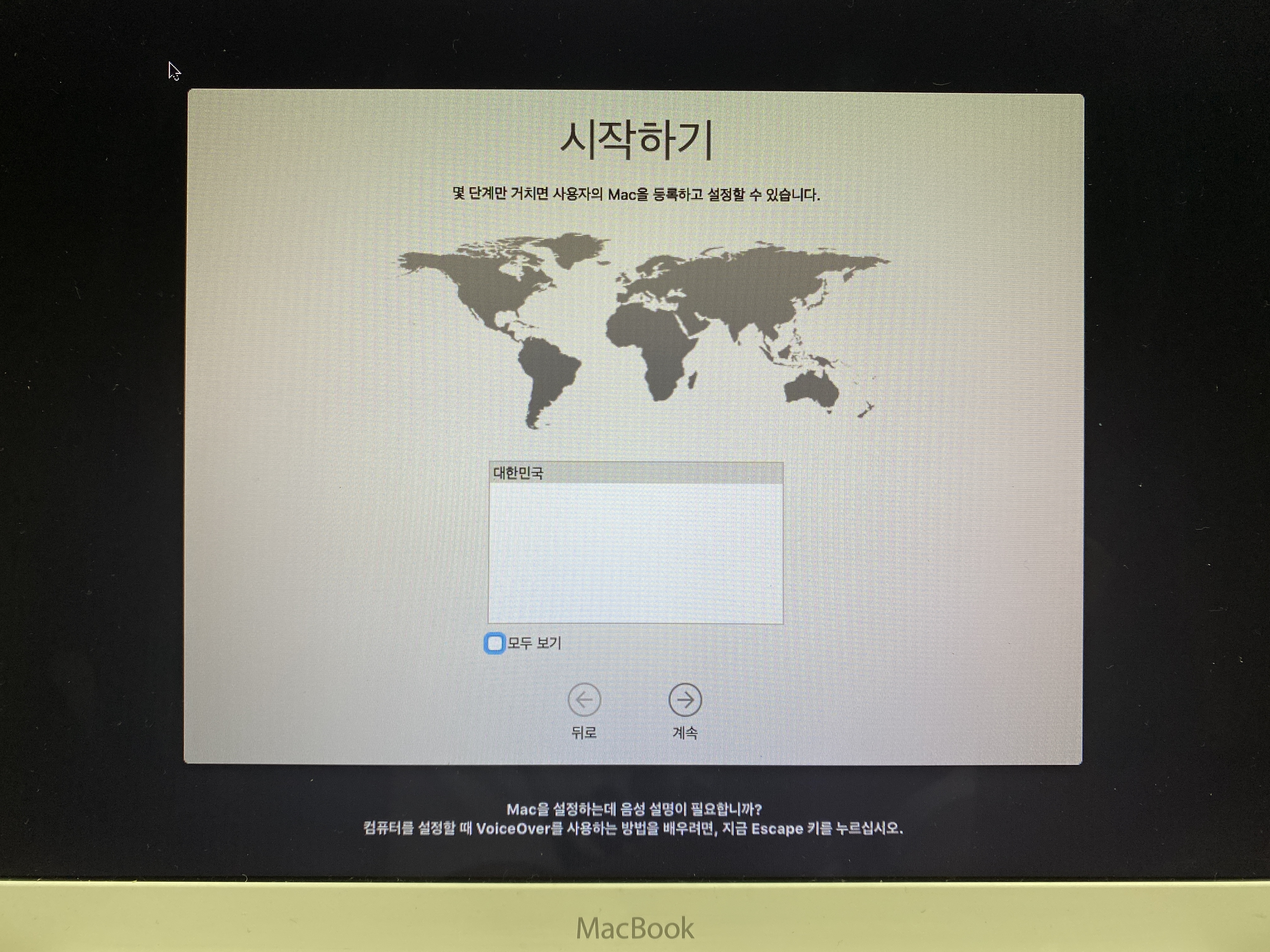
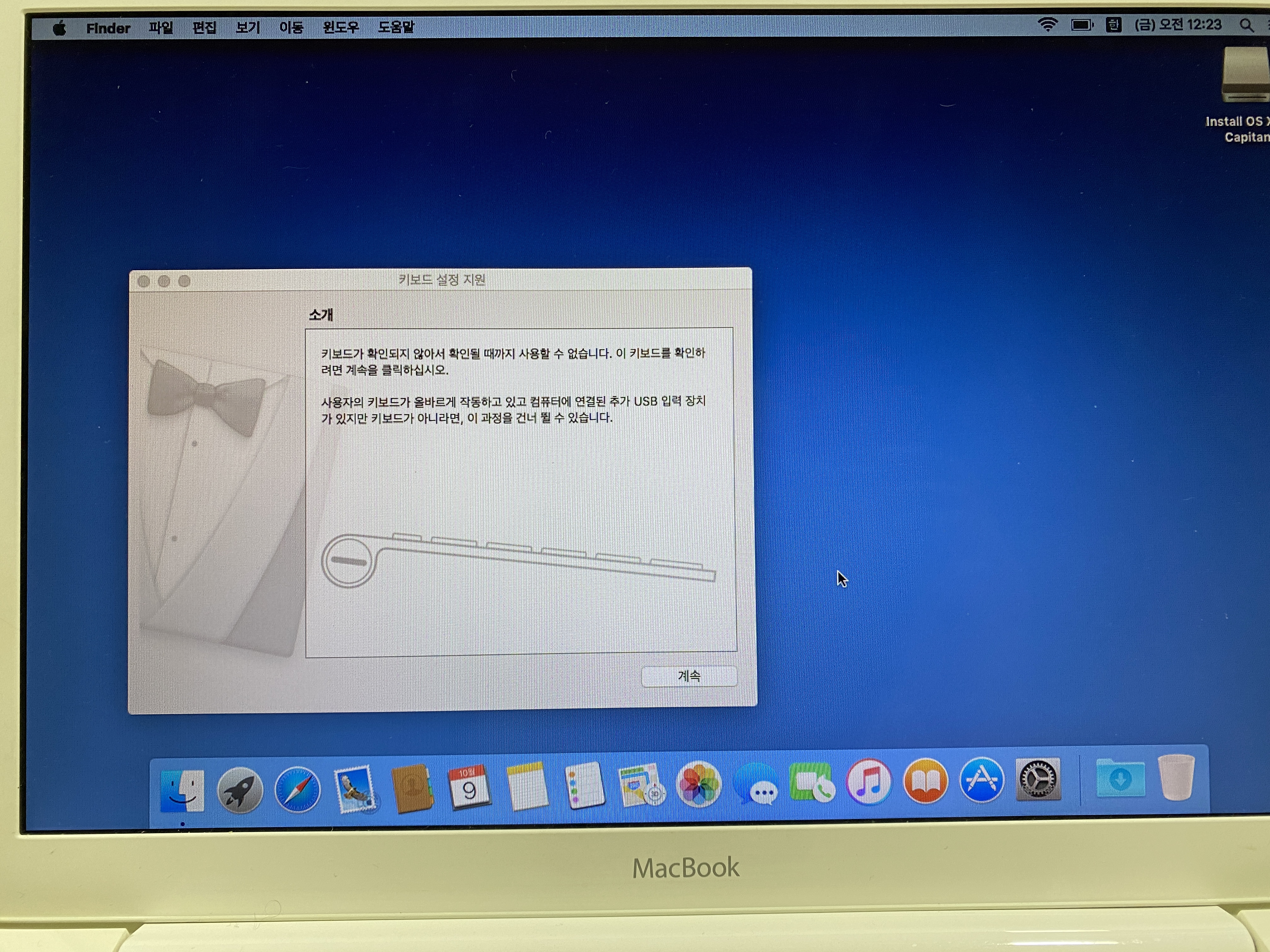
새로운 애플 아이디 생성 후 로그인한 다음 오류 없이 잘 돌아가는 것을 확인 후 다시 모하비 비공식 설치를 재도전했다.
모하비 비공식 설치 재도전
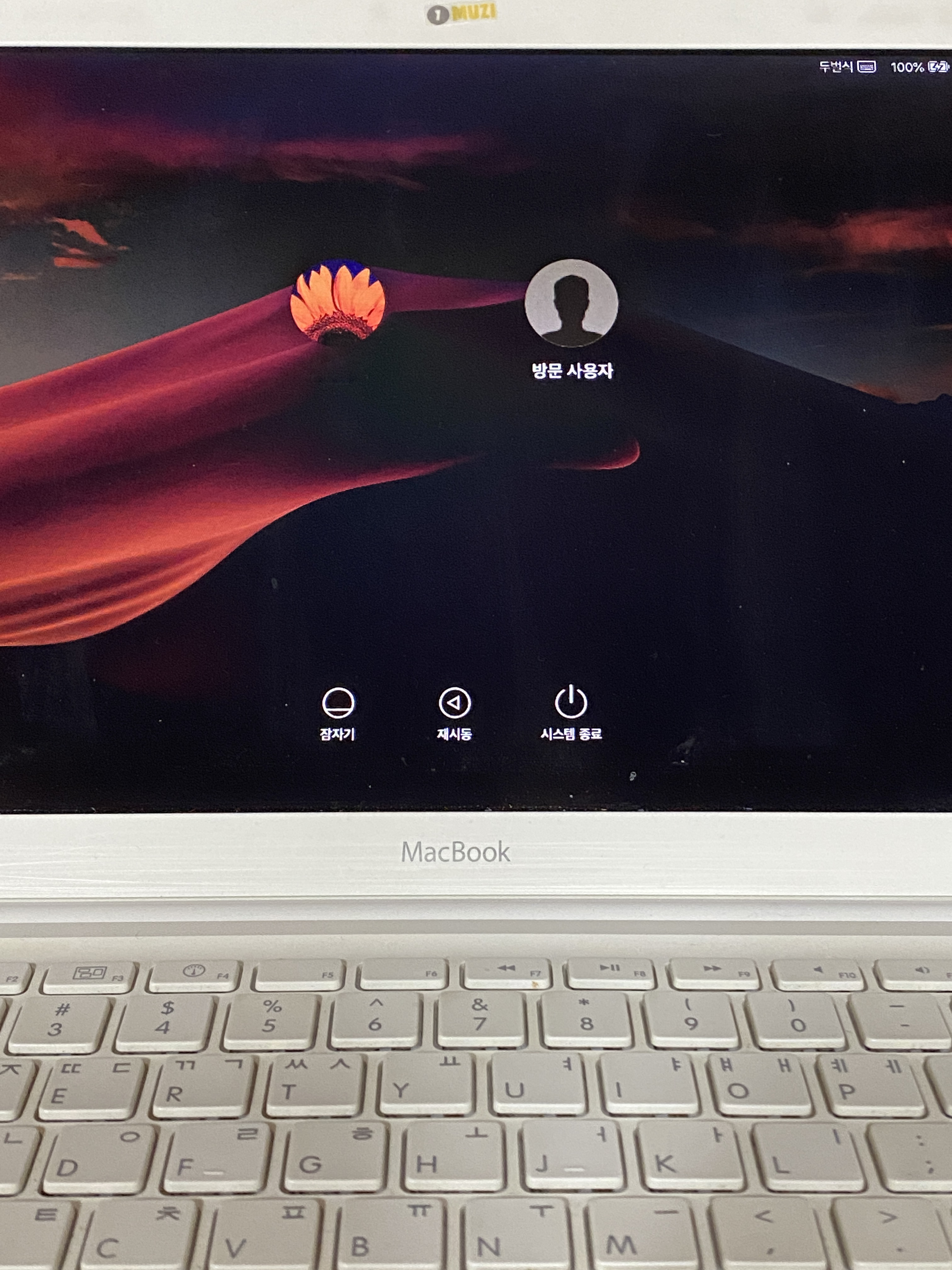
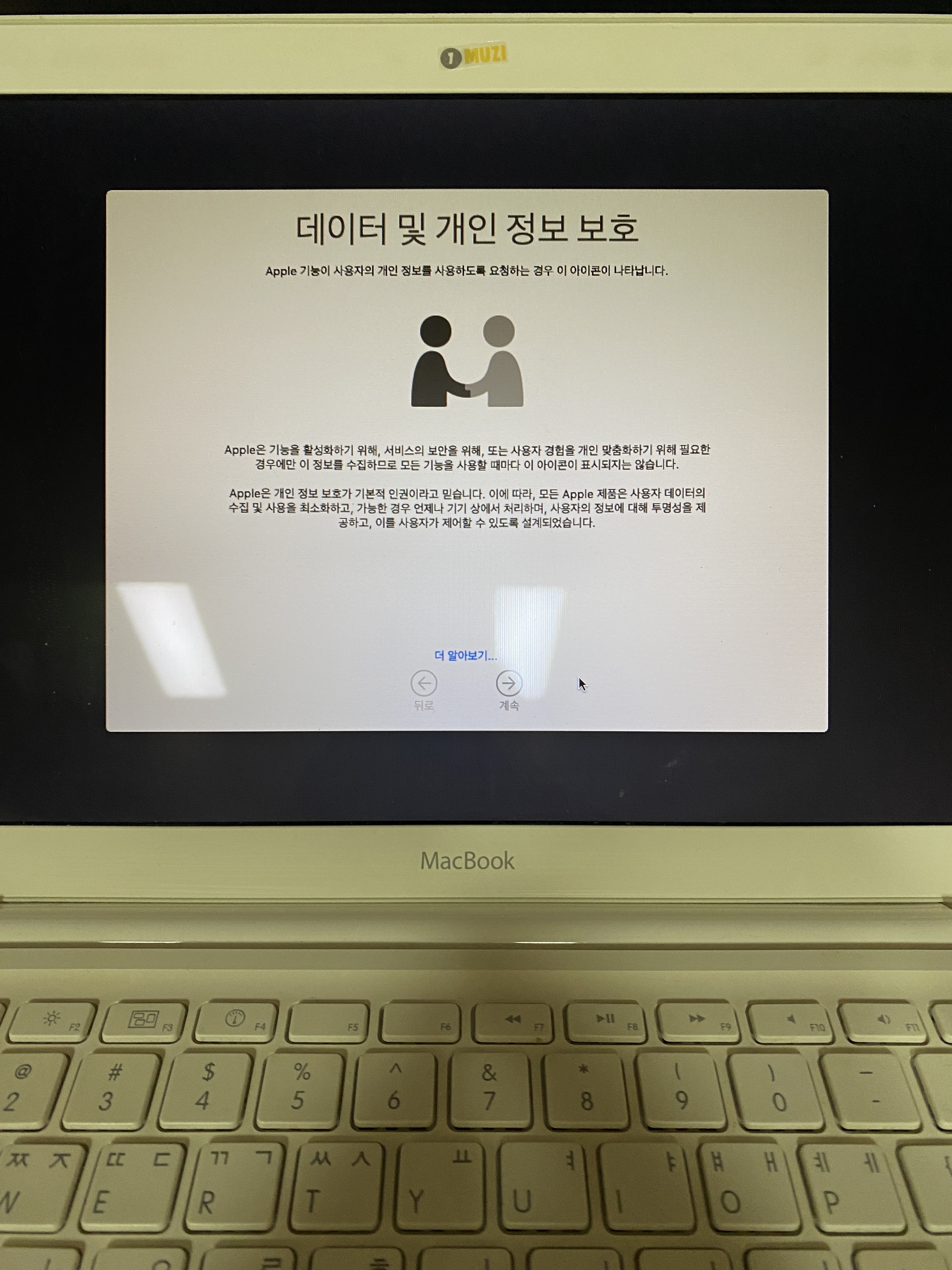
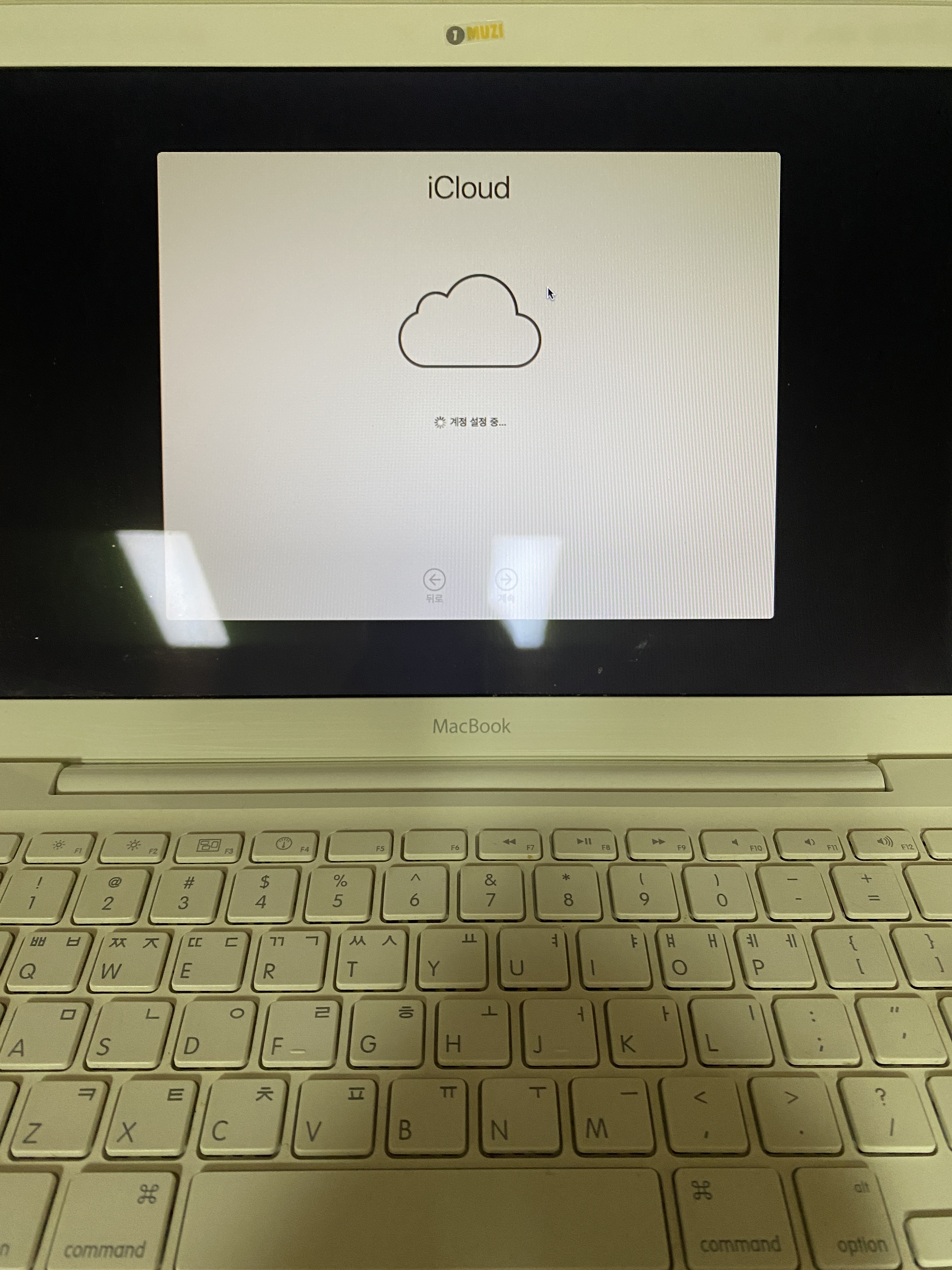
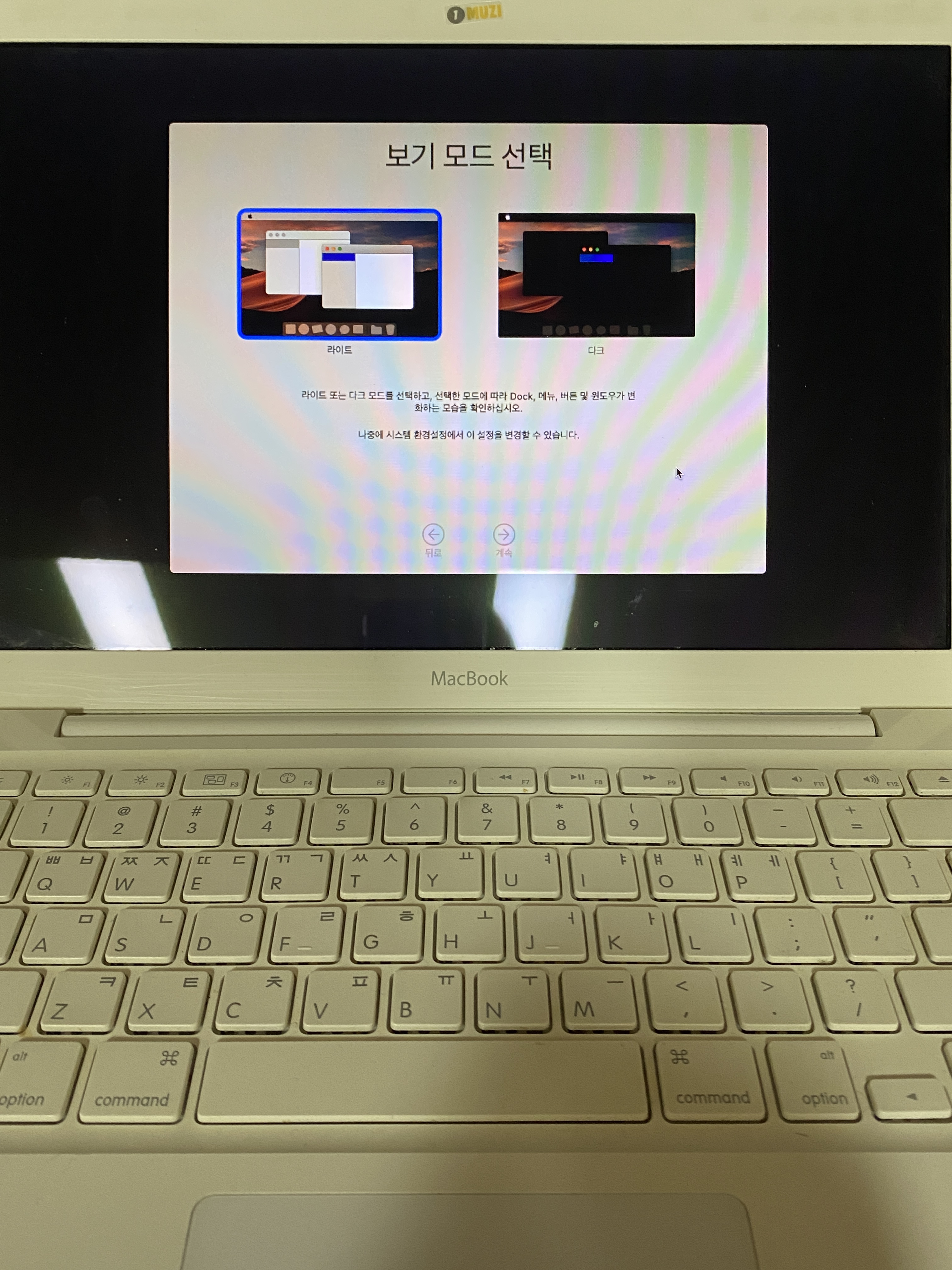
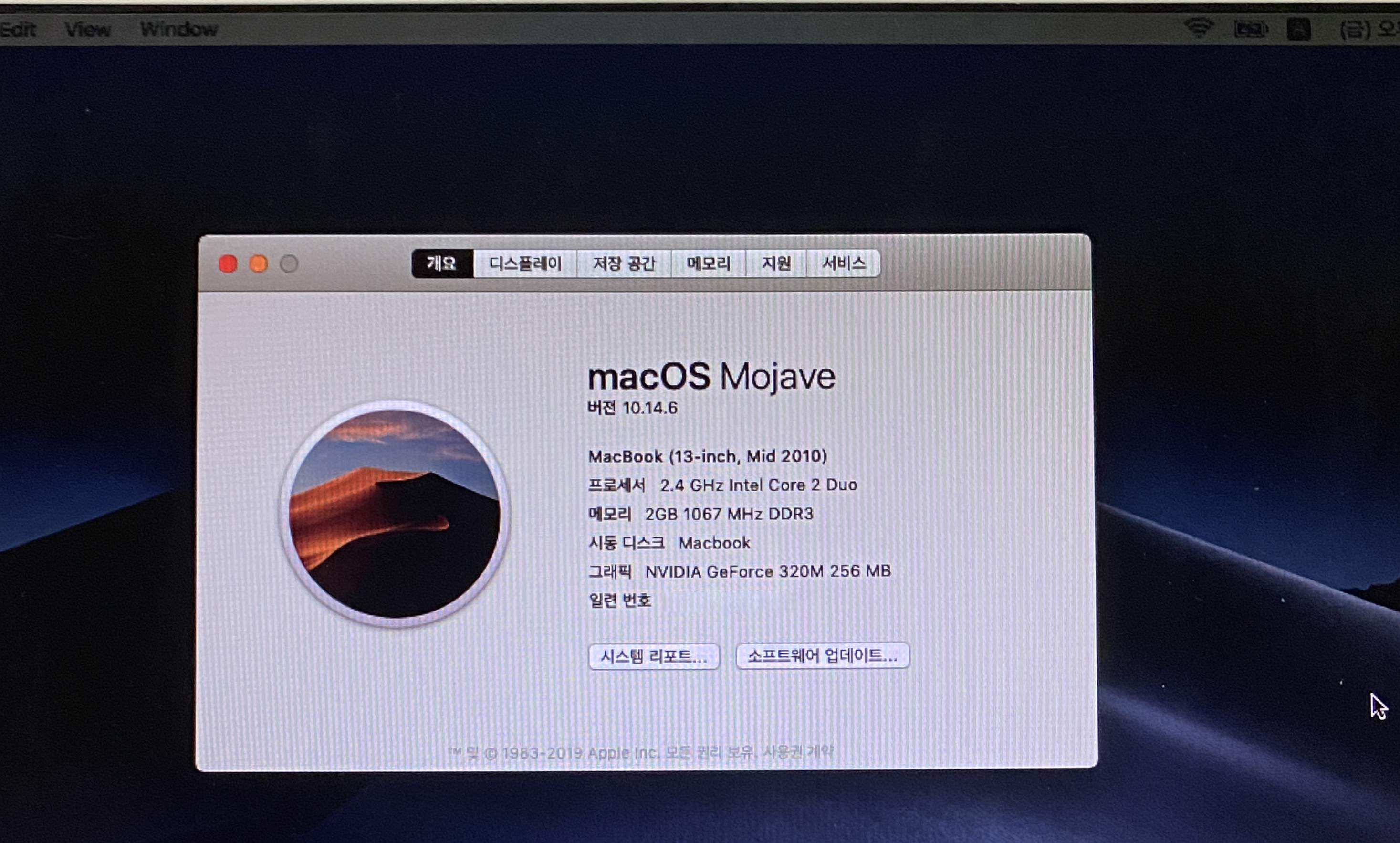
긴~~~시간 끝에 이번엔 로그인 오류 없이 무사 설치 완료. 그런데 문제는 속도가 너~무 느렸다. El Capitan까지만 쓰라는 데에는 이유가 있었음을 깨닫고 다시 El Capitan으로 내림.
El Capitan에서 부트 캠프로 Window7 설치 시도

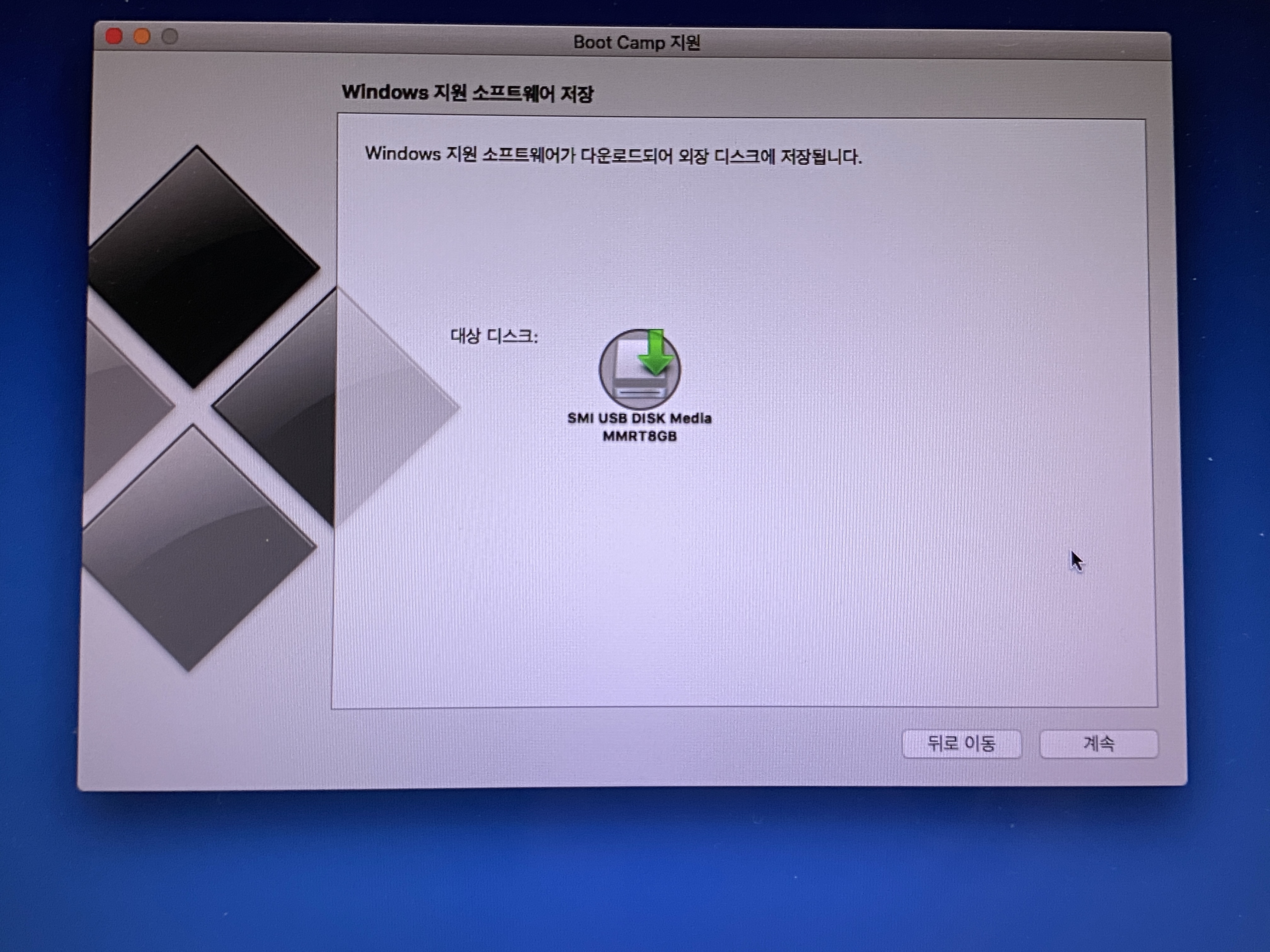
Windows7 iso 파일을 데스크톱에 복사해놓고 부팅디스크 생성용 USB도 꽂은 다음 부트캠프를 실행했으나 iso 이미지가 인식이 되지 않았다. 검색 결과 이 맥북에서는 iso 파일이 지원이 안돼서 생기는 오류였다.
부트캠프가 ISO파일을 지원하도록 하는 방법
내가 사용하는 맥북 프로는 2009년에 생산된 제품이다. 이번에 메버릭으로 OS를 변경하고 부트캠프를 이용하여 윈도우 7을 노트북에 설치하려 했다. 그런데 2009년형 MacBook Pro는 ISO 파일을 사용해
leedongins.wordpress.com
위 블로그 글을 따라 iso를 인식시키는 과정 진행.
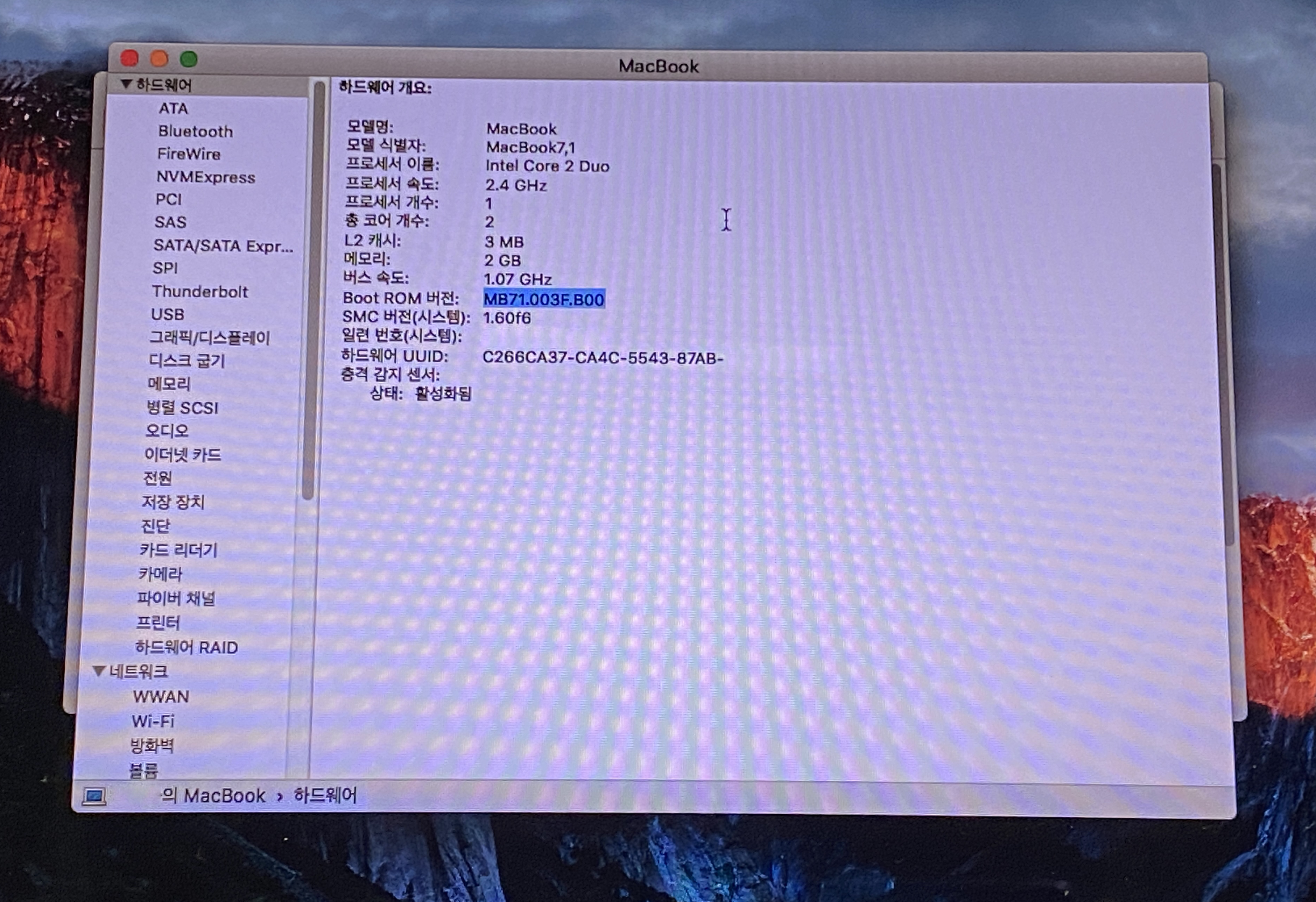
모델 식별자(MacBook7,1)와 Boot ROM 버전 두 가지를 모두 메모장에 복사해 놓는다.
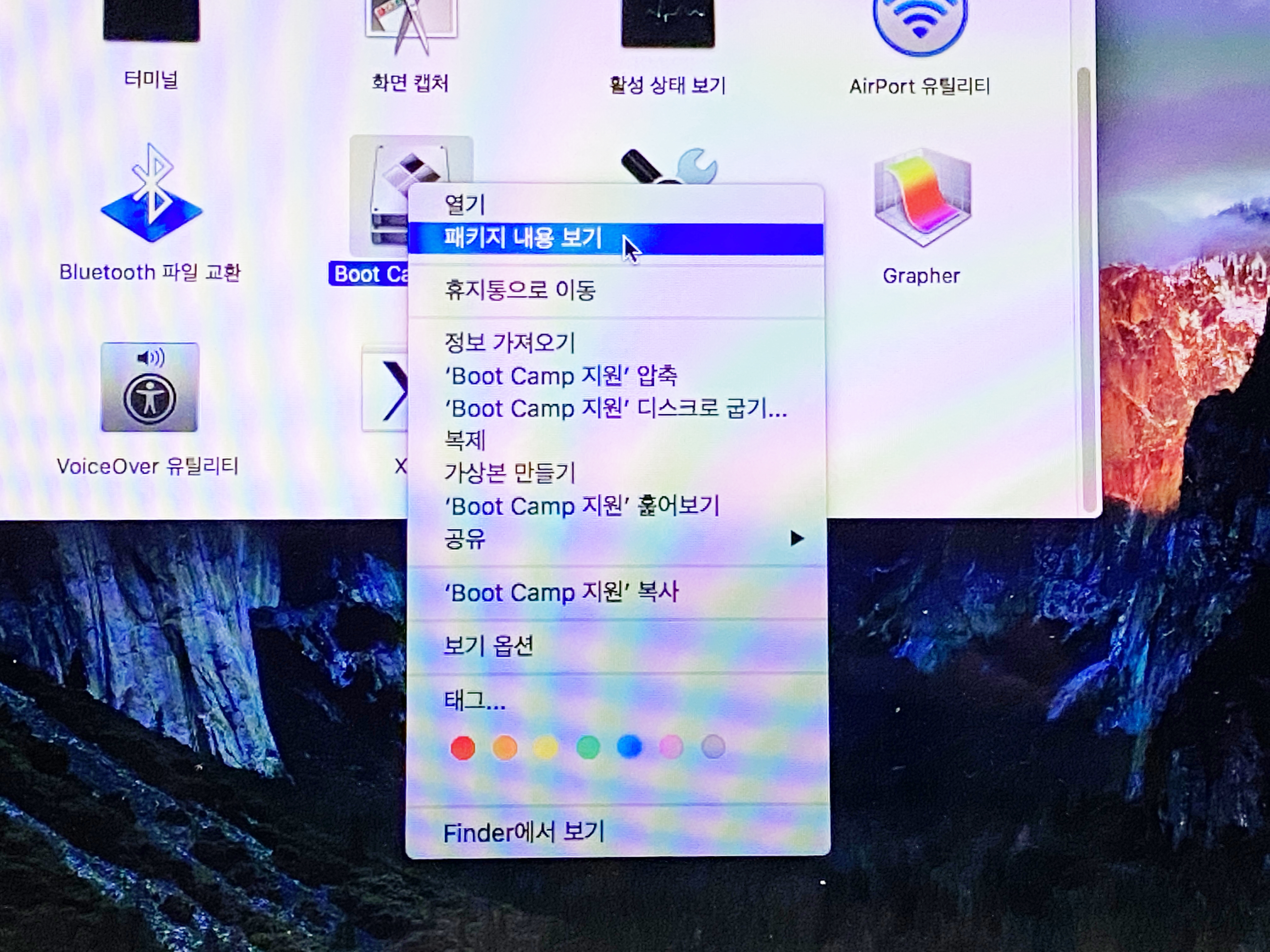
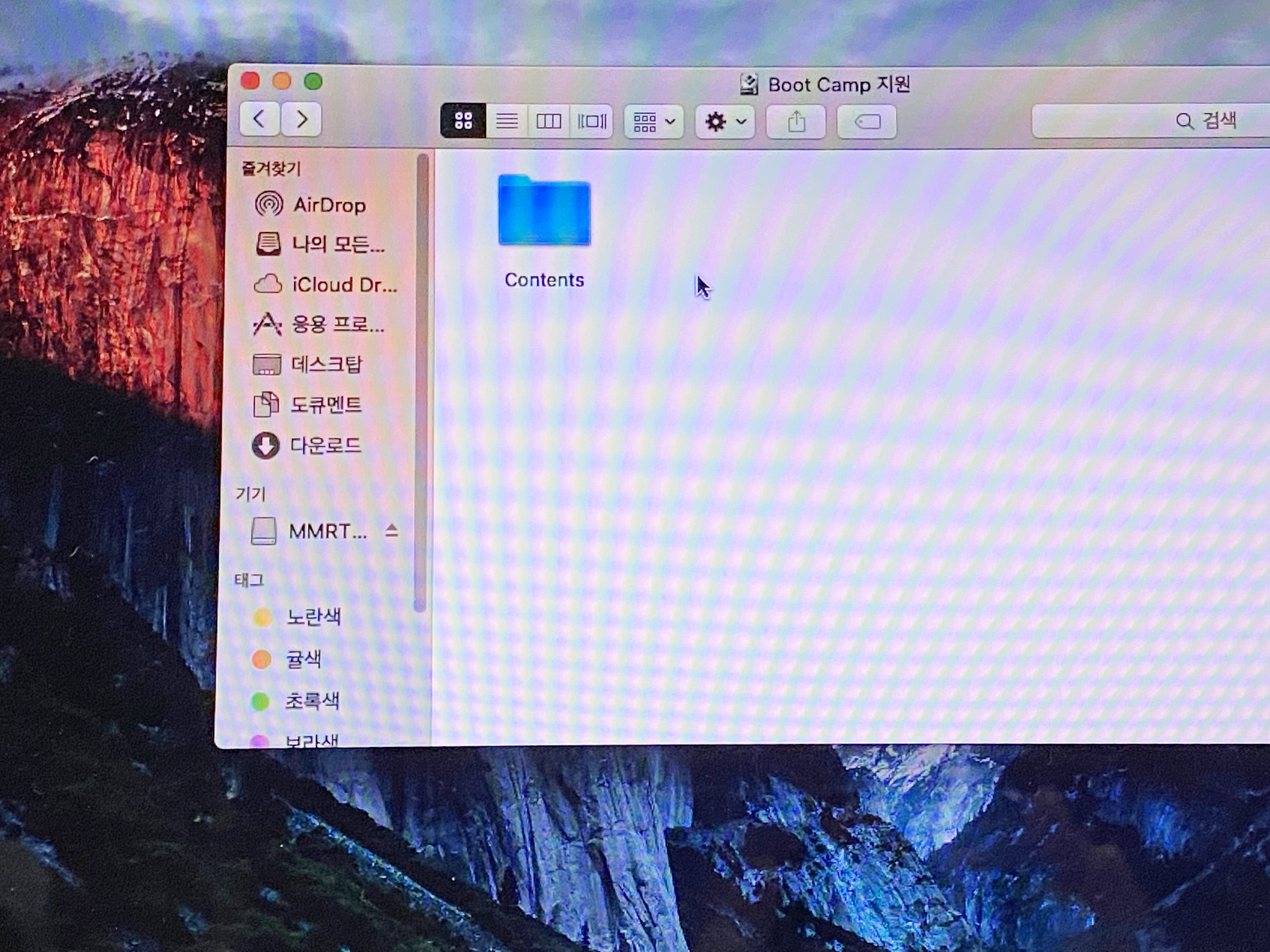
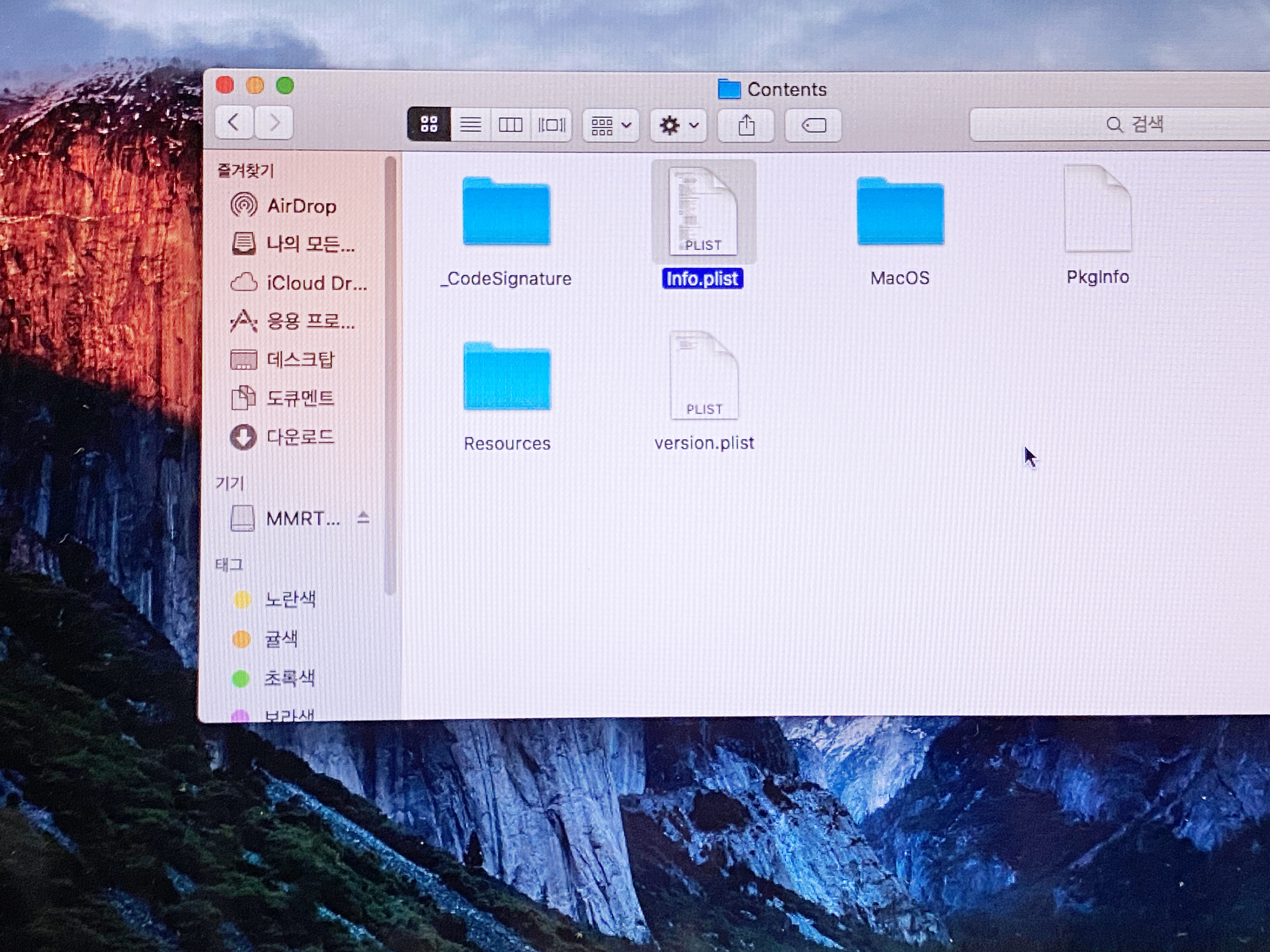
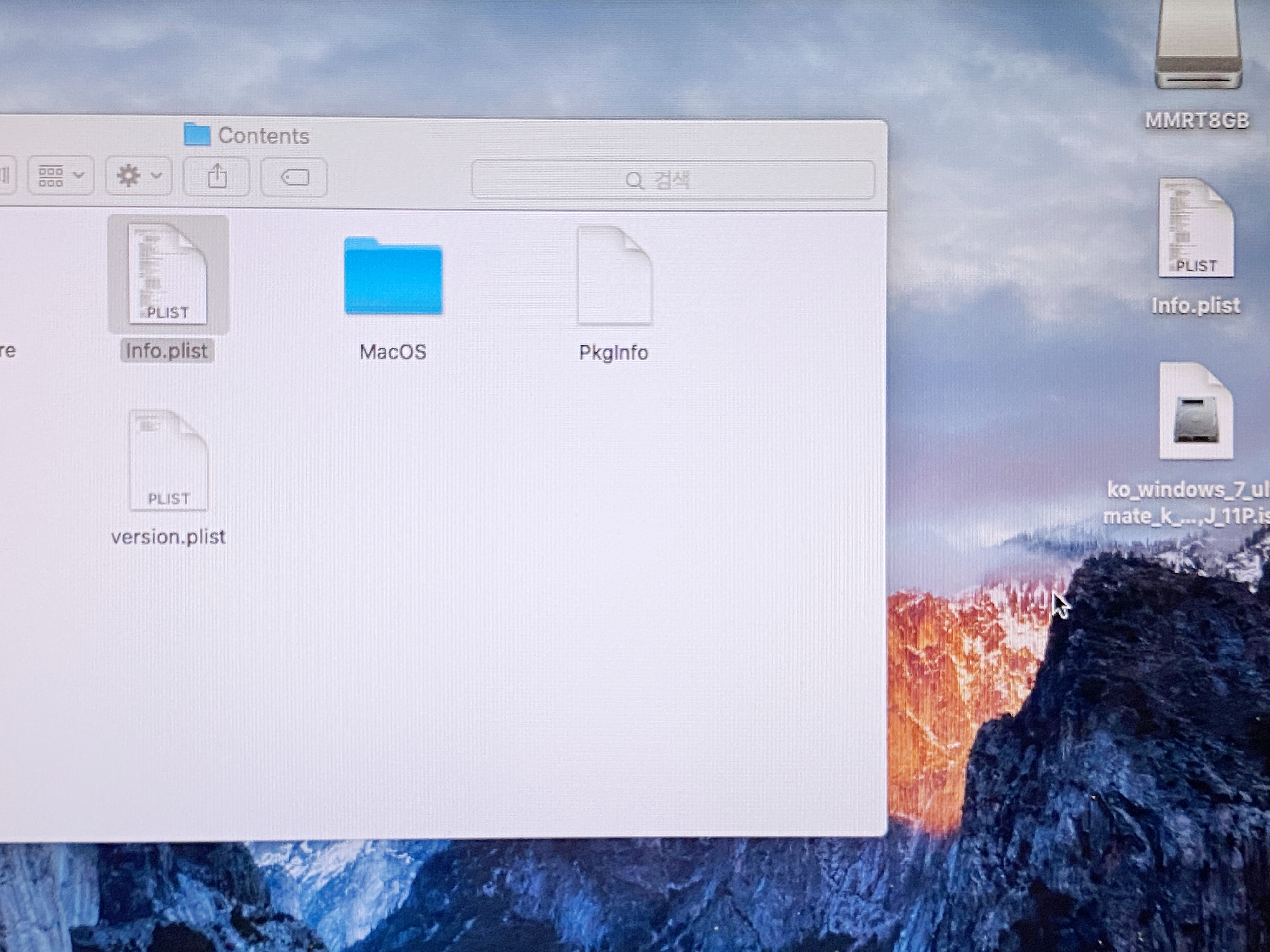
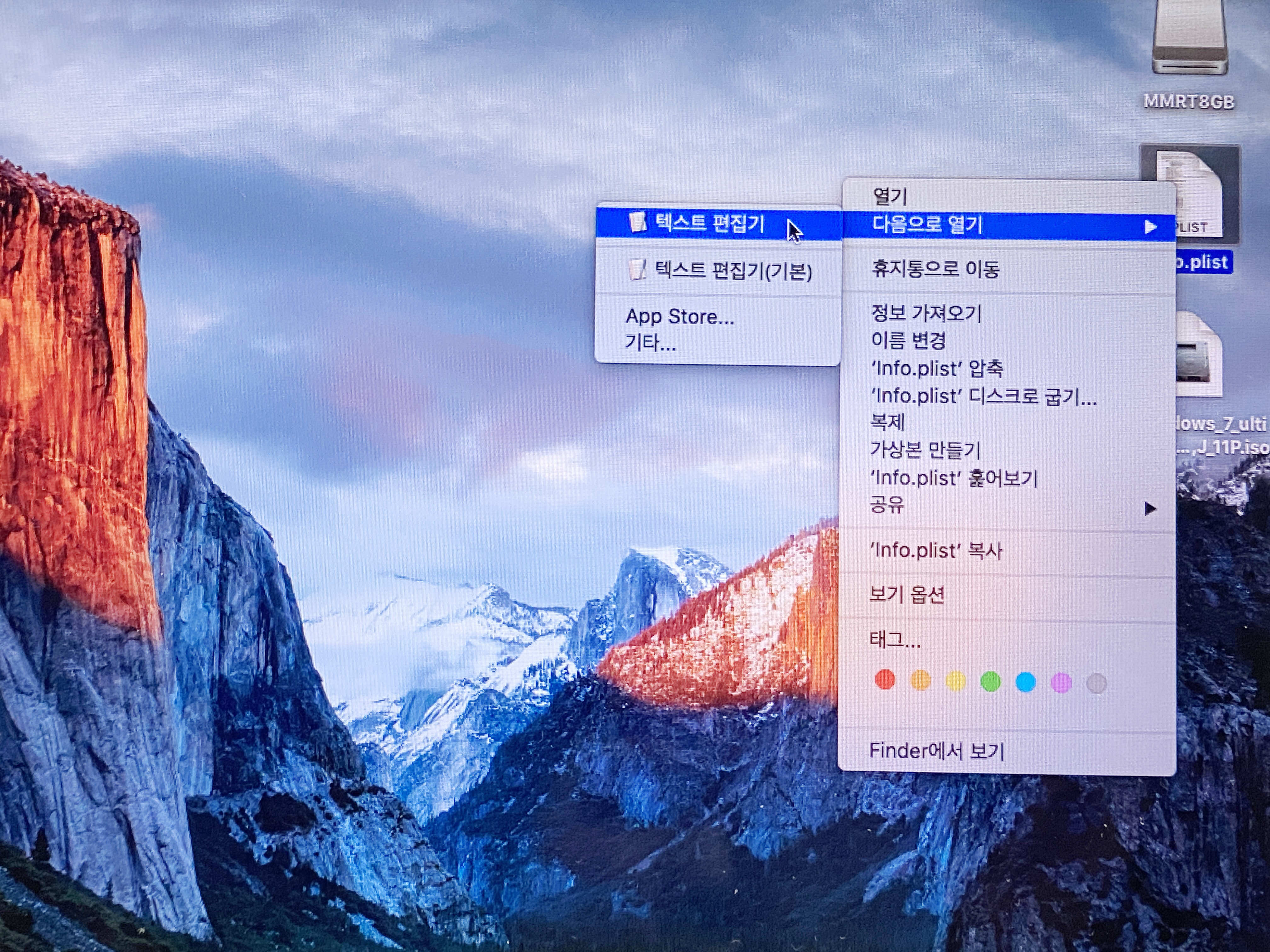
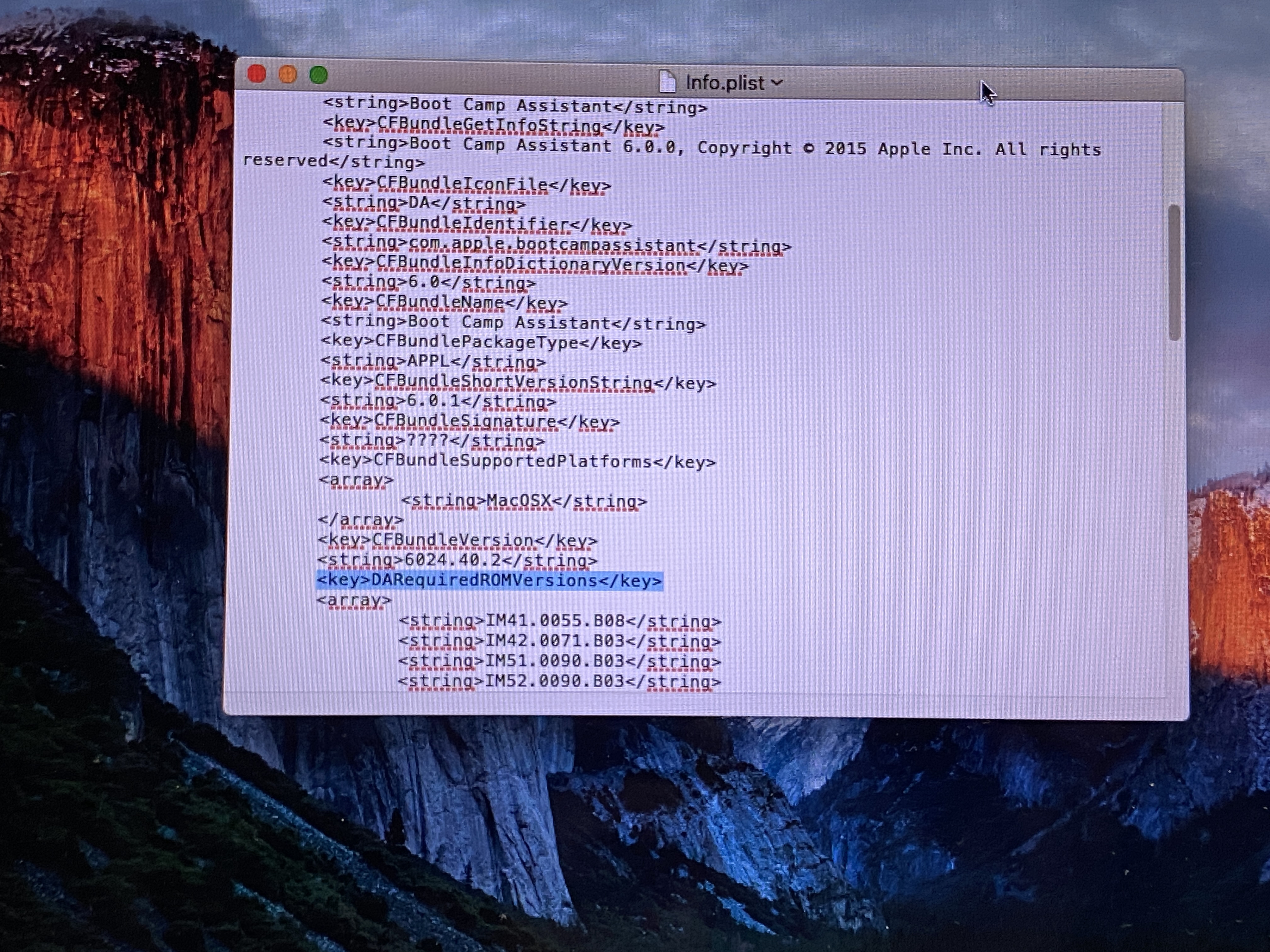
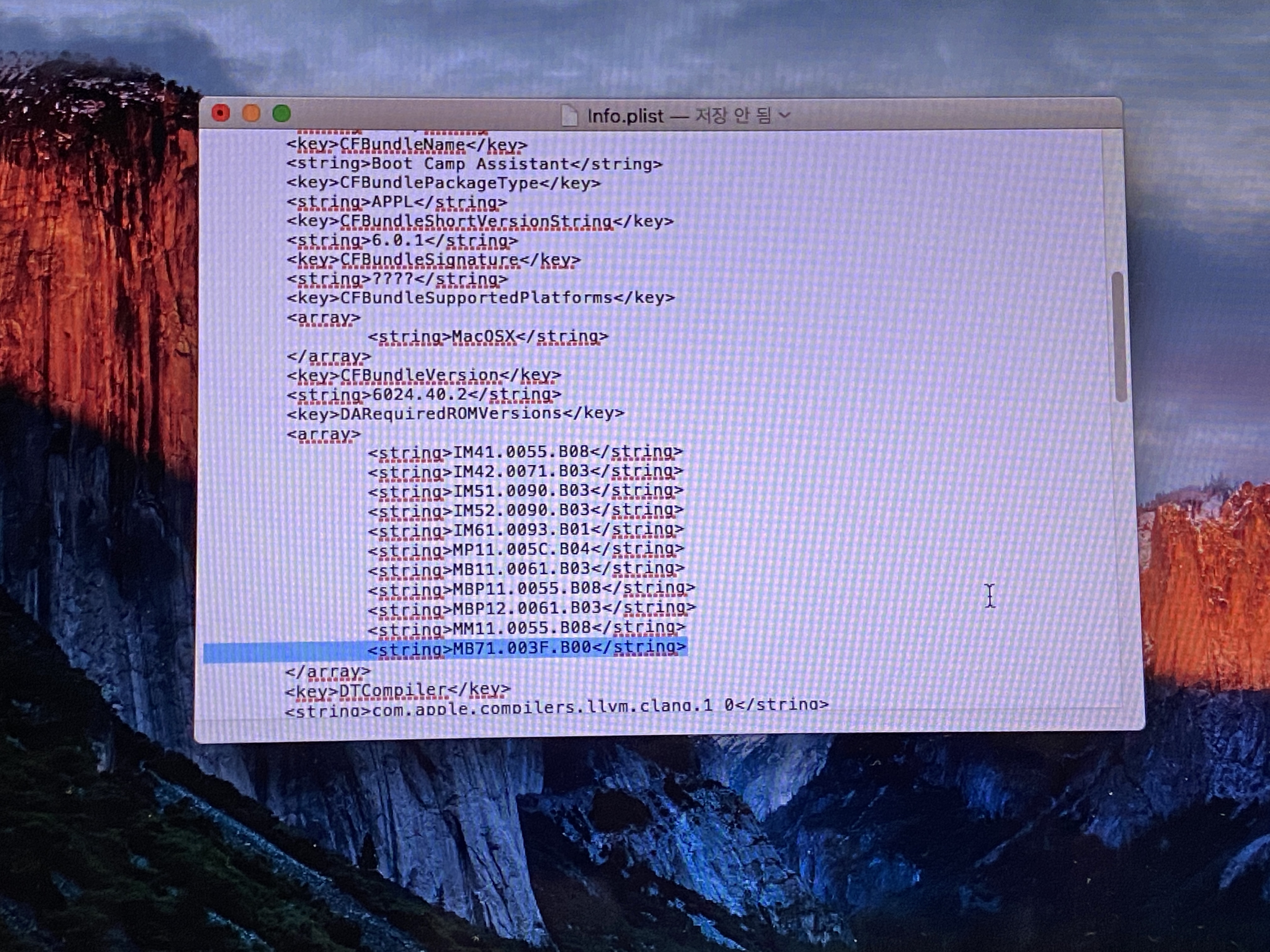
DARequiredROMVersions에 아까 복사한 Boot ROM 정보를 형식에 맞게 추가한다.
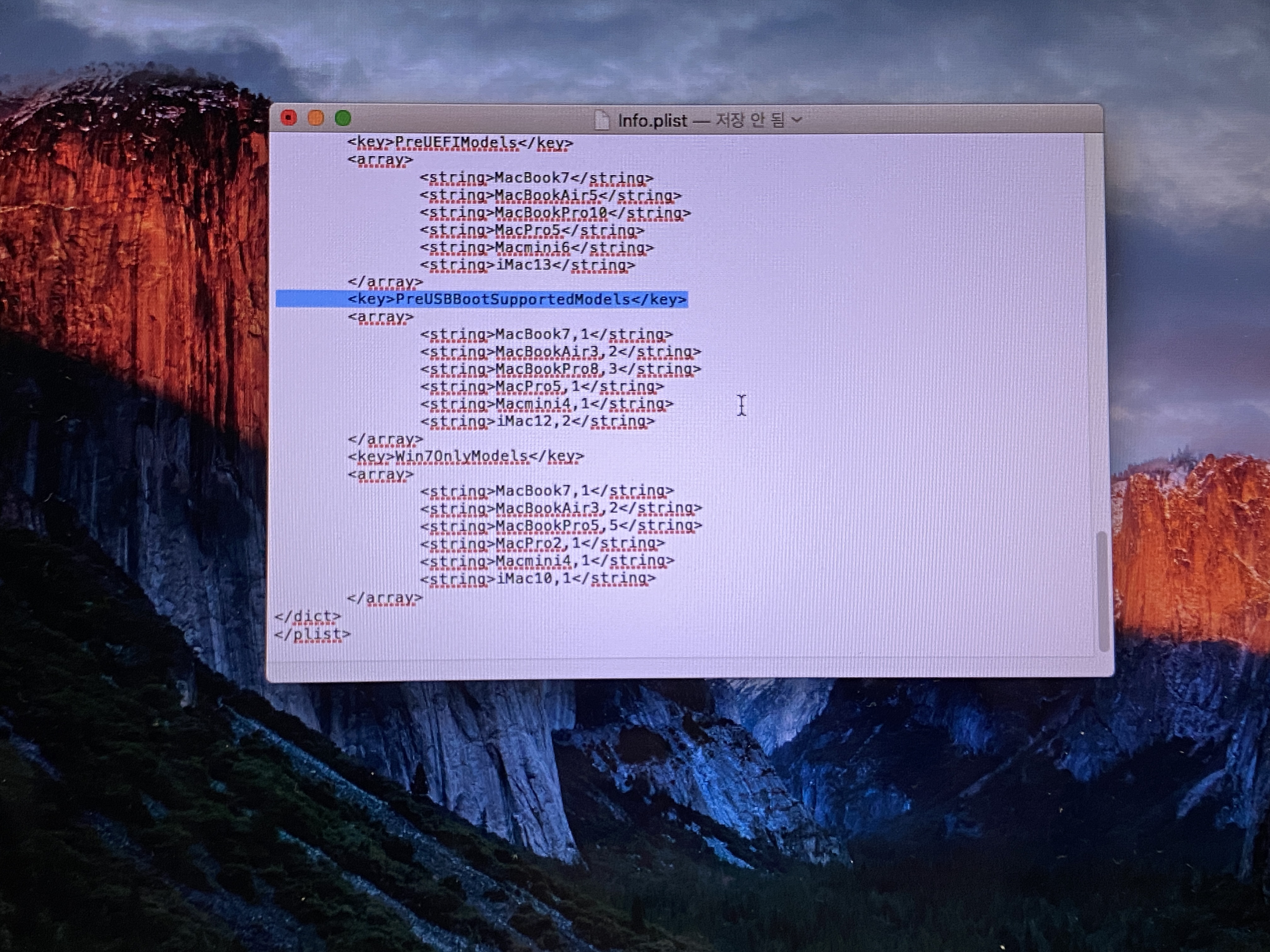
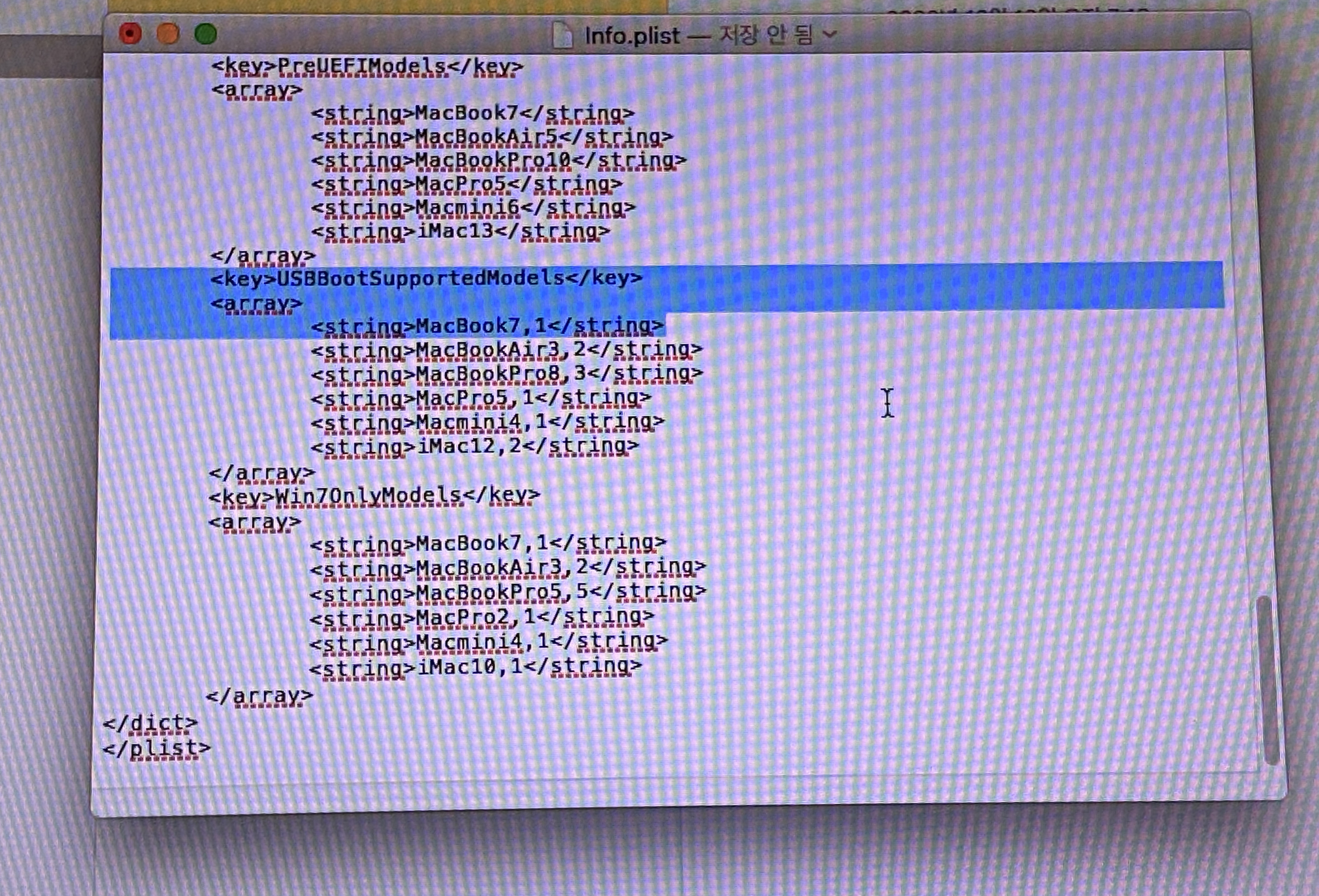
PreUSBBootSupportedModels에 아까 복사한 모델 식별자 정보를 형식에 맞게 추가(내 경우 이미 써져 있었다)한 뒤 PreUSBBootSupportedModels에서 Pre를 제거.
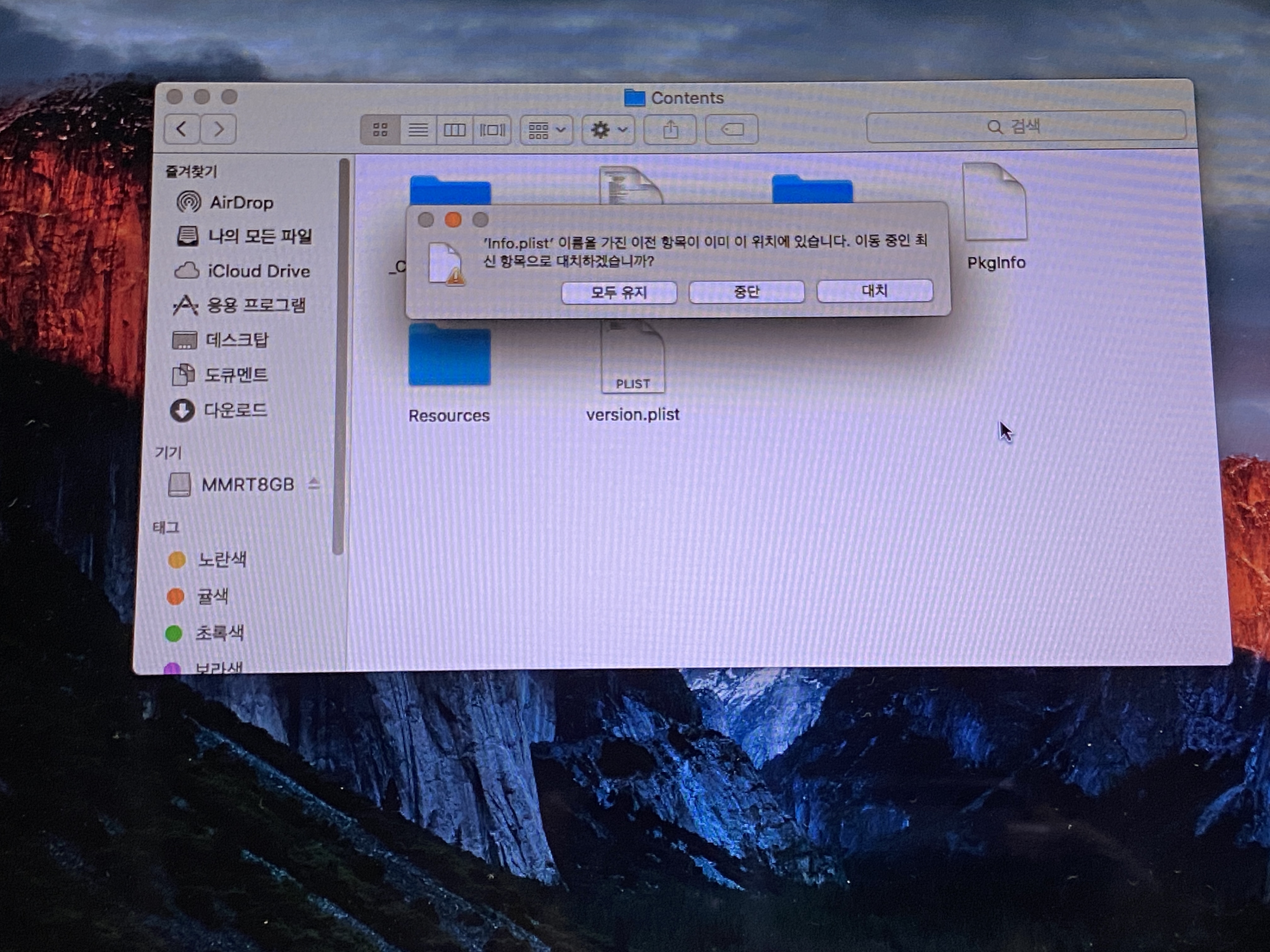

바탕화면에서 편집한 사본을 원위치에 다시 복사 후 창이 뜨면 로그인 아이디와 비밀번호를 입력한다.
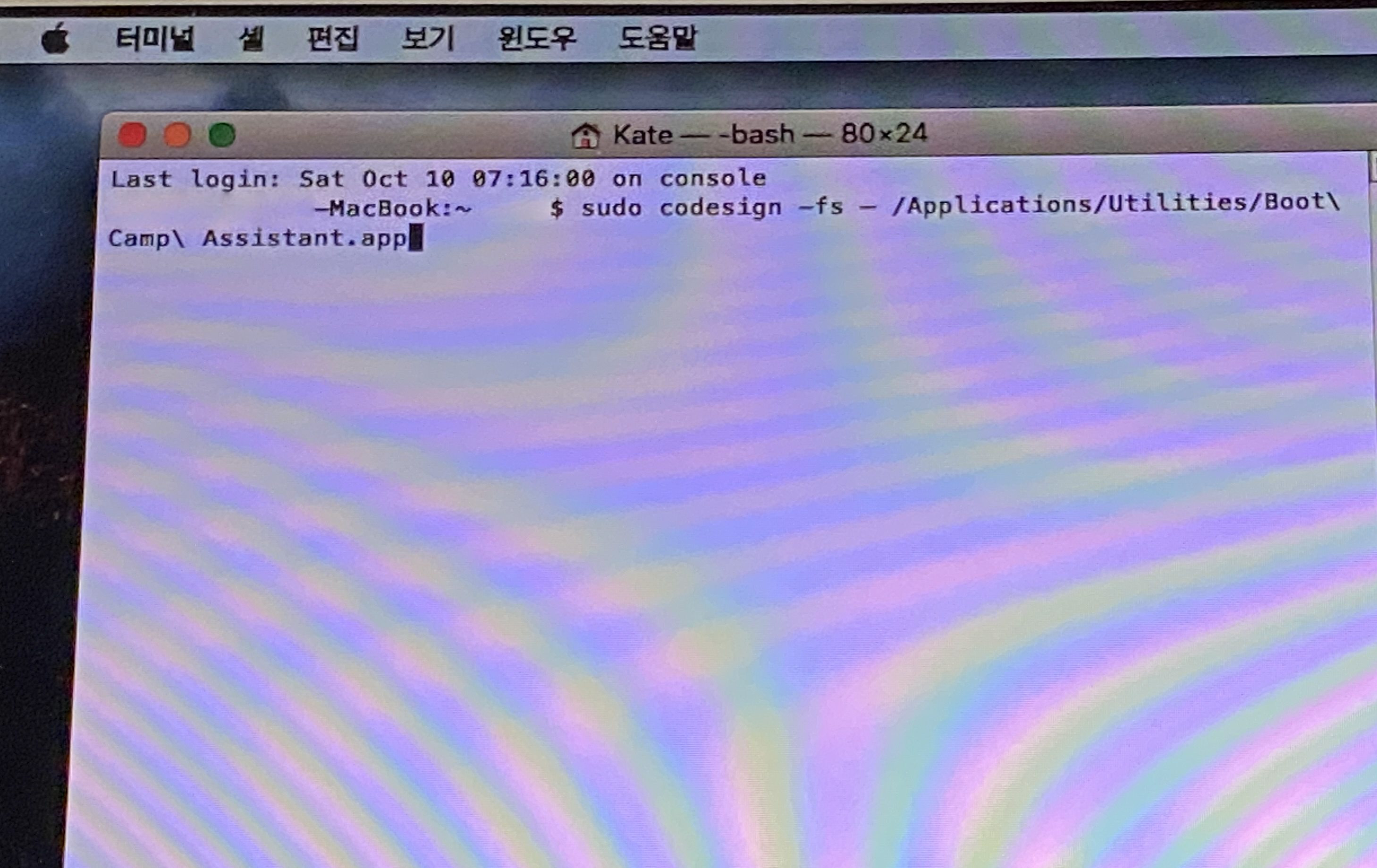
터미널 실행 후 아래의 명령어를 그대로 입력한다.
sudo codesign -fs – /Applications/Utilities/Boot\ Camp\ Assistant.app

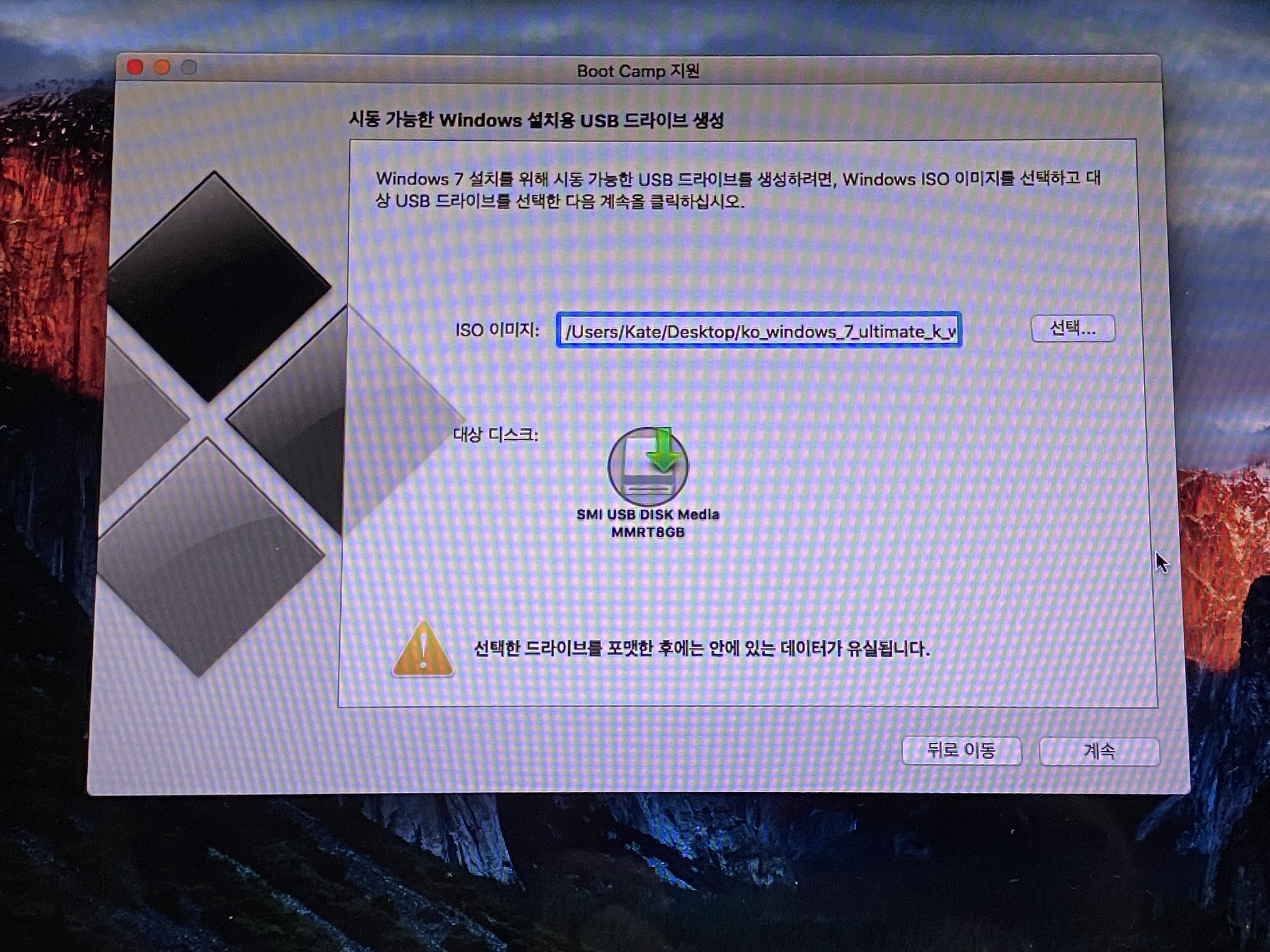
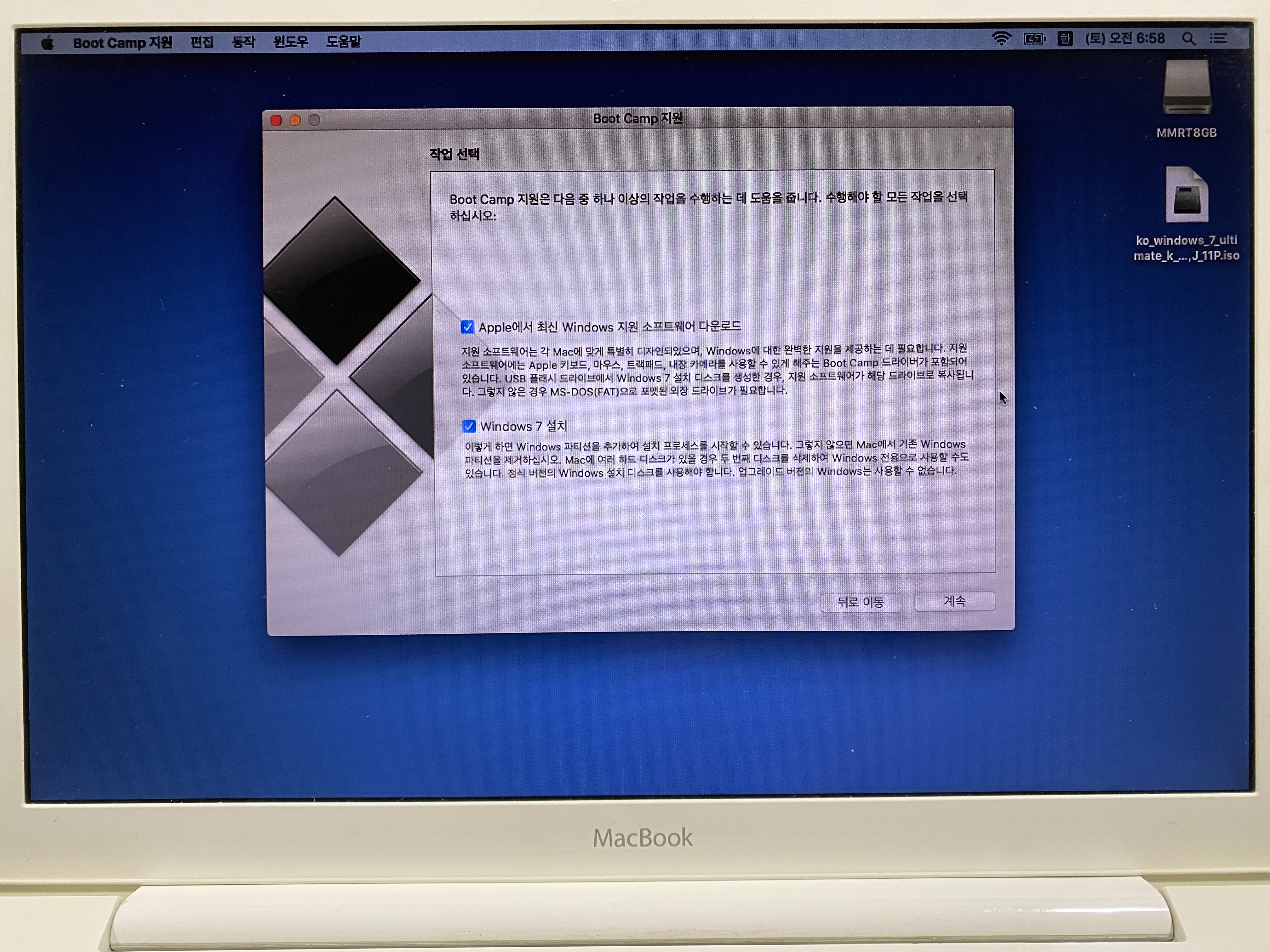
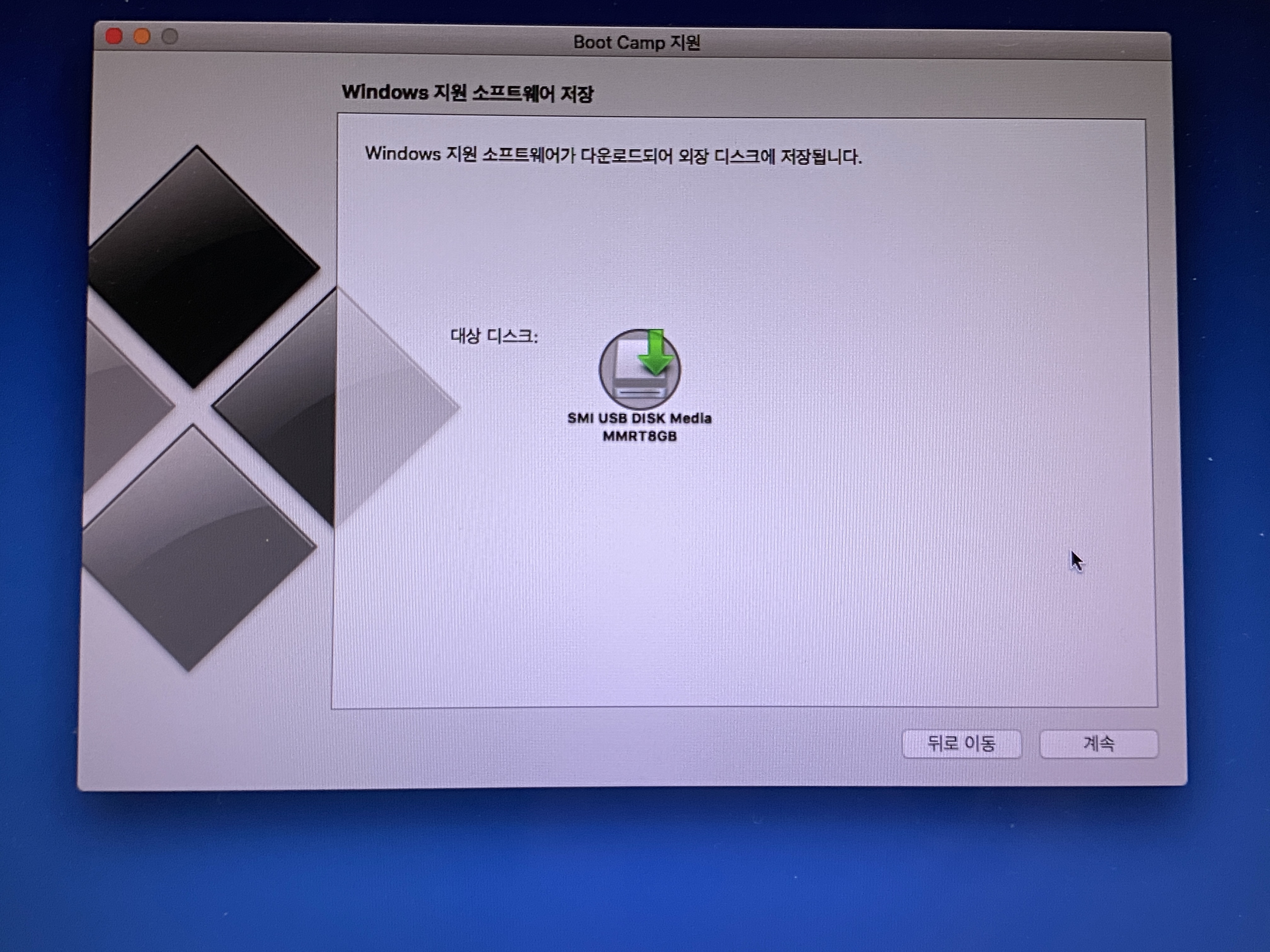
처음에 화면을 실행했을 때와 달리 'Windows 7 설치 디스크 생성'이라는 항목도 생기고, iso 이미지 또한 인식이 되는 걸 확인 가능.
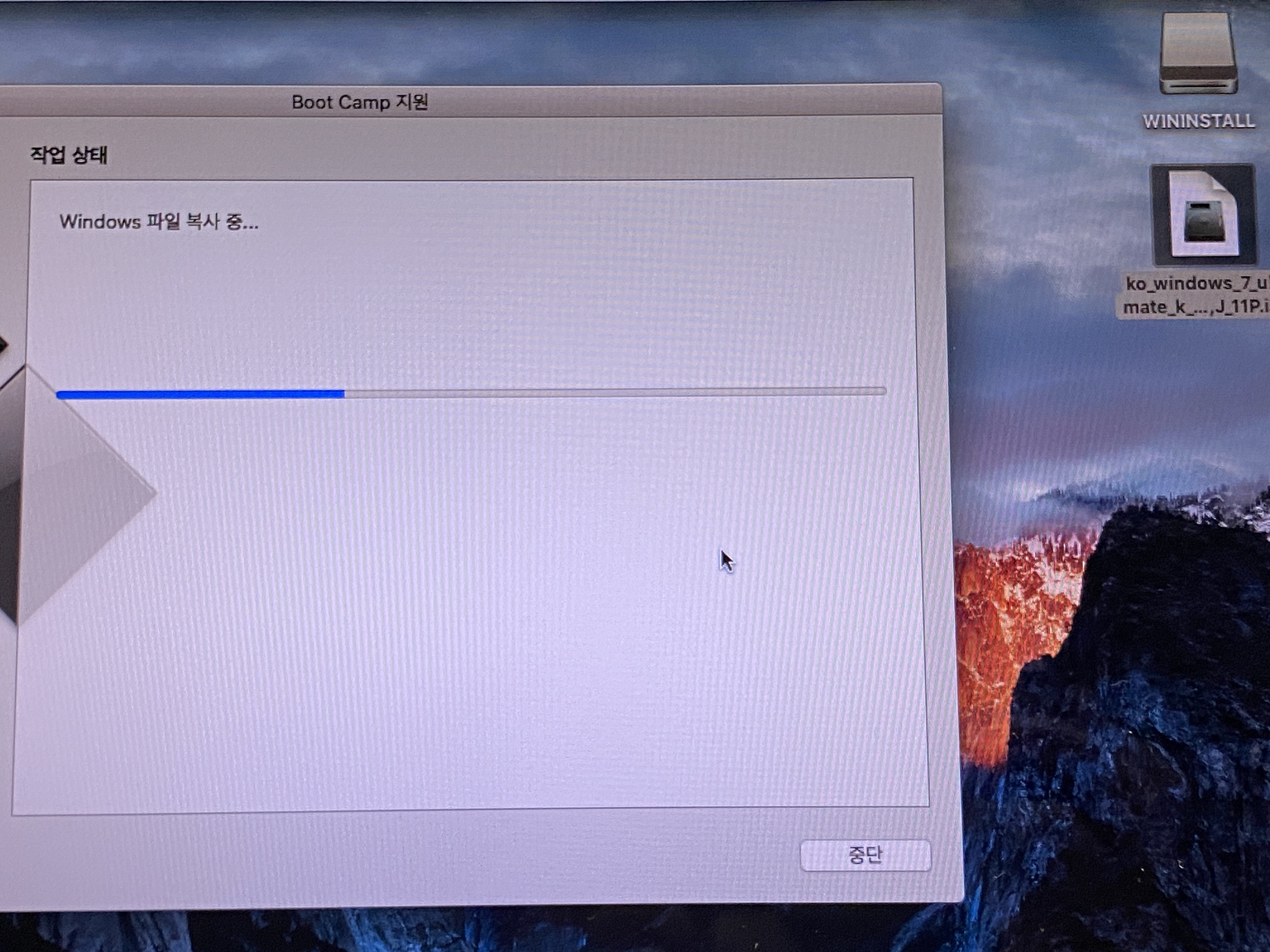
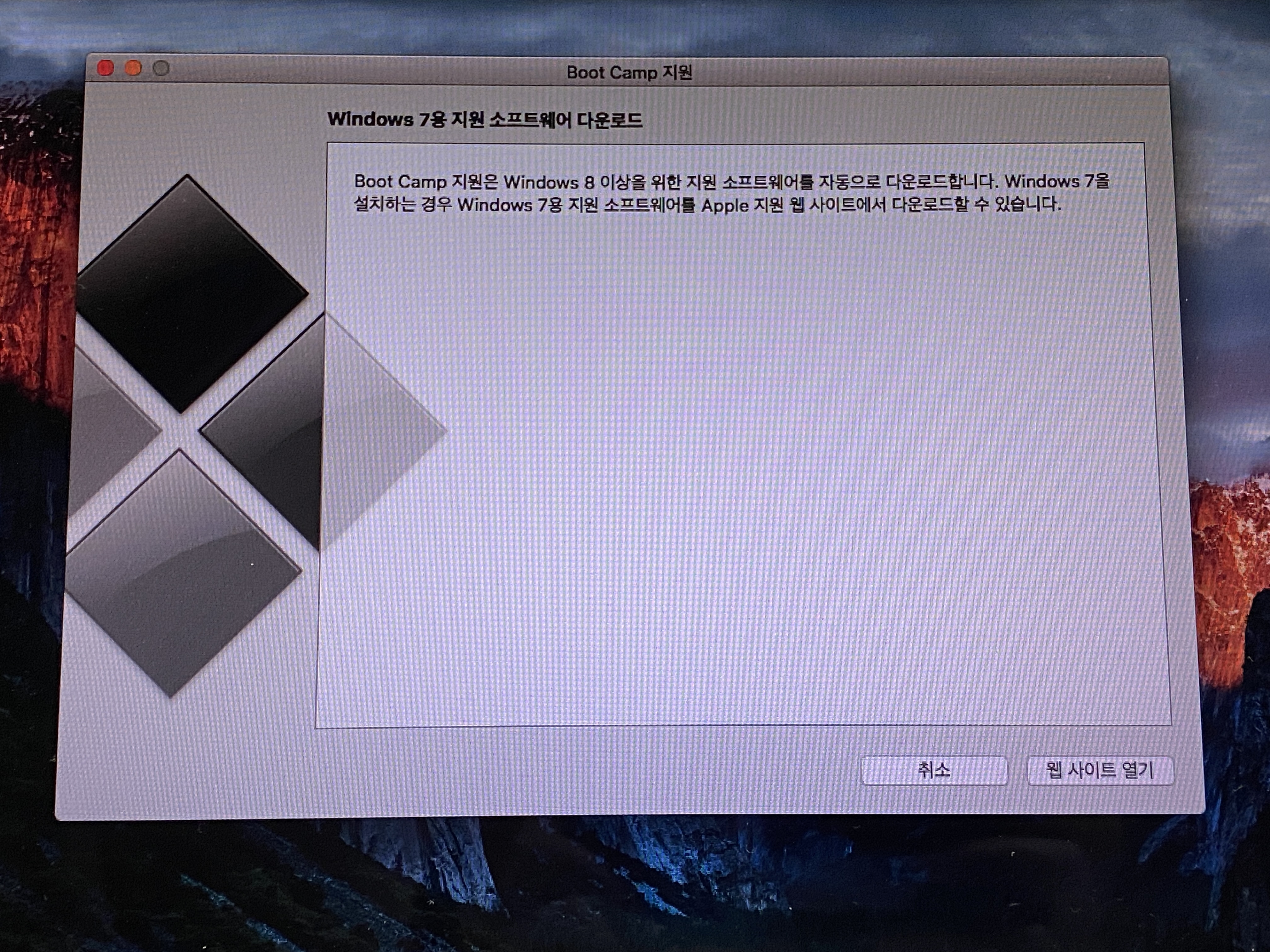
iso 이미지 인식 단계에서 '계속'버튼을 누르니 Windows 파일은 복사되었지만 Windows 7 지원 소프트웨어 다운로드가 필요하다는 경고가 뜨면서 설치가 안됐다. 이때 굳이 Windows10이 나온 현시점에 Windows7을 꼭 깔아야 할까? 하는 생각이 들기 시작.
결국 지인분께 Windows7을 지금 쓰시는 건 좋지 않은 것 같다고 말씀드리고 이 맥북은 서핑용으로만 쓰시라고 권유 드렸다.
Windows 7용 지원 소프트웨어 다운로드하기
추가로 검색해본 결과 지원소프트웨어는 https://support.apple.com/ko-kr/HT205016#version4에서 본인에게 해당하는 모델을 검색(Command⌘ + F)해서 소프트웨어 지원 여부를 알 수 있었다.
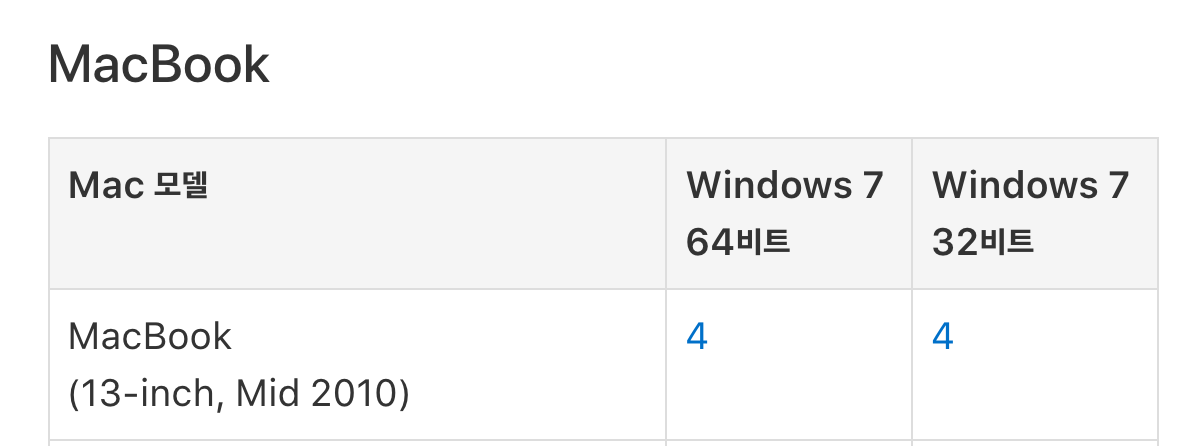
검색으로 해당하는 모델을 찾았다면, 갖고 있는 Windows iso 파일의 비트 밑에 써져있는 숫자를 클릭하면 소프트웨어를 다운로드할 수 있는 링크로 이동한다.
→ MacBook 13-inch, Mid 2010 Windows 7 64비트: https://support.apple.com/kb/DL1630?locale=ko_KR
Boot Camp 지원 소프트웨어 4.0.4033 (KR)
언어 ČeštinaDeutschEnglishEspañol (Chile)Español (Colombia)EspañolEspañol (América)SuomiFrançaisMagyarBahasa IndonesiaItaliano日本語한국어LietuviųNederlandsNorskPolskiPortuguês BrasileiroPortuguêsPусскийSvenskaไทยTürkçe简
support.apple.com
다운로드 이후엔 매뉴얼에 적힌 방법대로 설치해주면 될 듯.
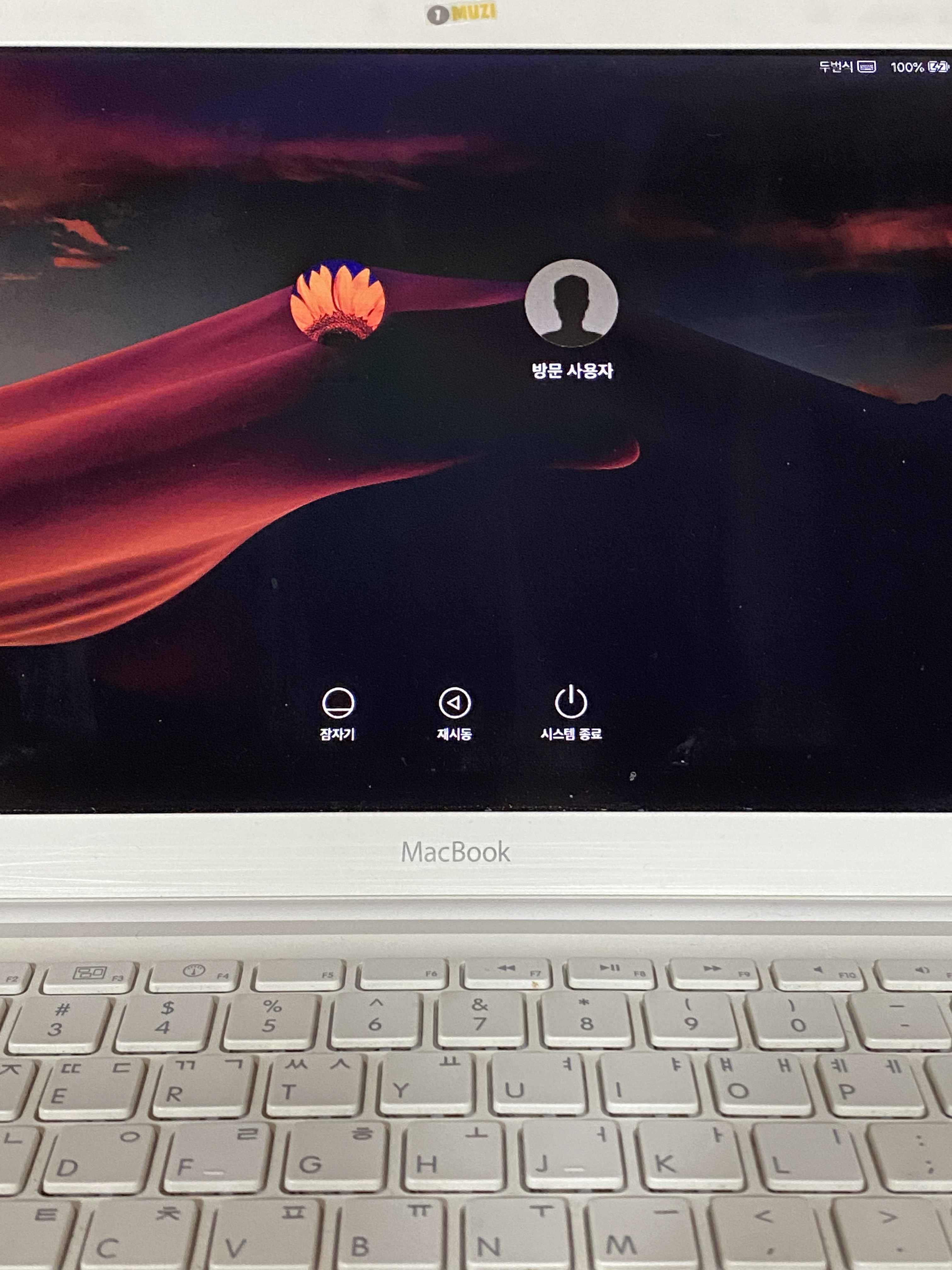
플라스틱 맥북 처음 봐서 신기했는데 정작 외관을 찍은 게 단 한장도 없어서 아쉬운대로 플라스틱 맥북임을 짐작할 수 있게 해주는 사진으로 마무리.

'APPLE > Mac' 카테고리의 다른 글
| [Mac app][무료] 동영상 파일을 gif로 바꿔주는 무료 앱 'Gifski' (0) | 2022.10.02 |
|---|---|
| [Mac app] 맥 구입 후 가장 먼저 설치해야되는 무료/유료 앱, 프로그램 모음 (0) | 2022.09.16 |
| [Mac app][무료] 깨진 파일 한글명 수정하기 (0) | 2022.09.05 |
| [Macbook] mid 2013 맥북에어 11인치 SSD 자가 교체하기 / 하드 용량 업그레이드 (0) | 2022.09.04 |
| [MacOS] 부트캠프(BootCamp) 설치 과정 참고 사항 및 오류 관련 정리 (0) | 2022.03.25 |