구글에 블로그 노출 시키고, 구글을 통한 검색 유입에 대한 분석을 하고 싶다면 서치콘솔은 필수. 티스토리 업데이트 이후 구글 서치콘솔 연동을 플러그인으로 해결할 수 있어서, 기존에 HTML편집 후 코드 입력+사이트맵 업로드 후 제출 방식보다 훨씬 간편해졌다.
참고1: 검색 엔진의 원리 - 문서 수집, 색인, 검색
웹 검색 엔진 - 위키백과, 우리 모두의 백과사전
위키백과, 우리 모두의 백과사전. 둘러보기로 가기 검색하러 가기 웹 기반 그림 검색 엔진에서 "lunar eclipse"(월식)이라는 용어를 검색한 결과. 웹 검색 엔진이란 웹 사이트를 검색하기 위한 프로
ko.wikipedia.org
참고2: 구글 검색 센터 | 색인 생성 소개 (web기준, 왼쪽의 메뉴들을 통해 더 많은 정보들을 확인 가능하다. 상단에는 초보자를 위한 메뉴도 따로 있다.)
색인 생성 소개 | Google 검색 센터 | Google Developers
Google의 콘텐츠 색인 생성은 시스템 알고리즘에서 계정 사용자 요구와 품질 확인을 고려하여 결정합니다. 페이지의 URL을 기반으로 하는 콘텐츠 검색을 관리하는 방법으로 Google의 색인 생성 프로
developers.google.com
티스토리 내 플러그인 설정
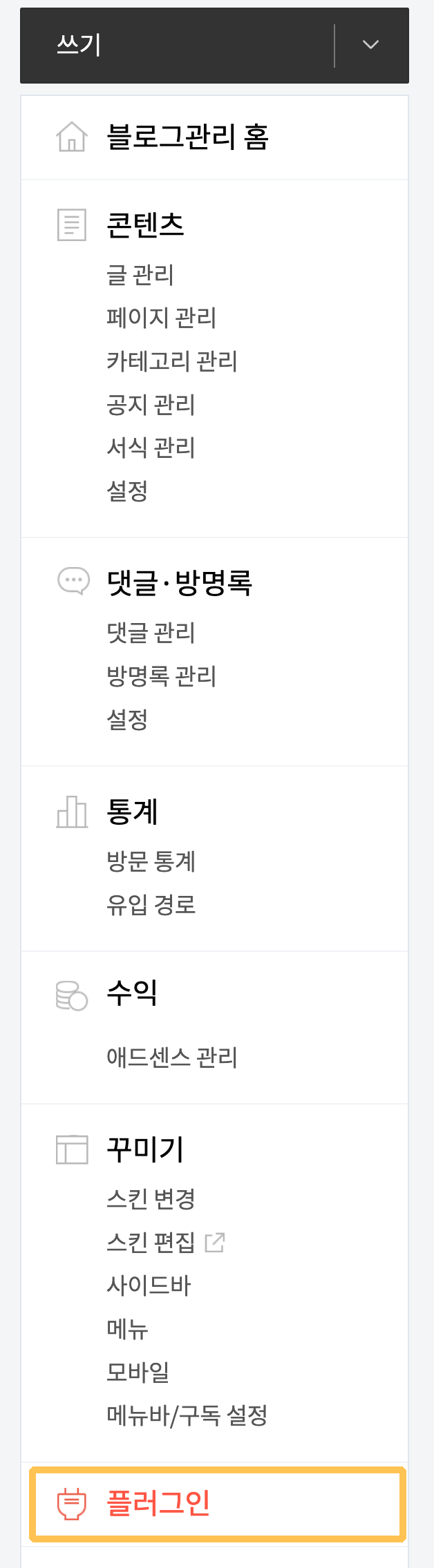
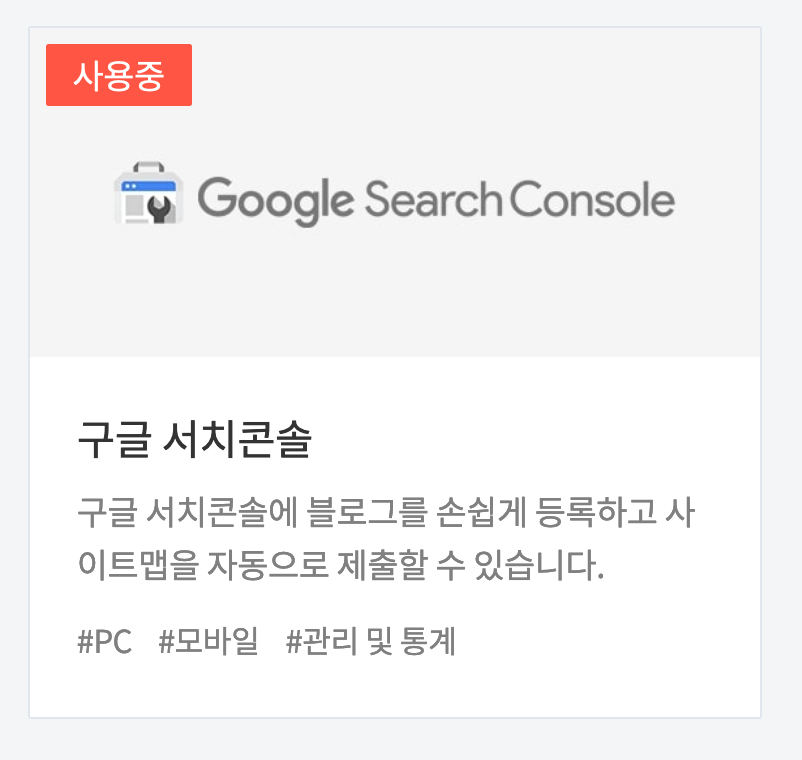
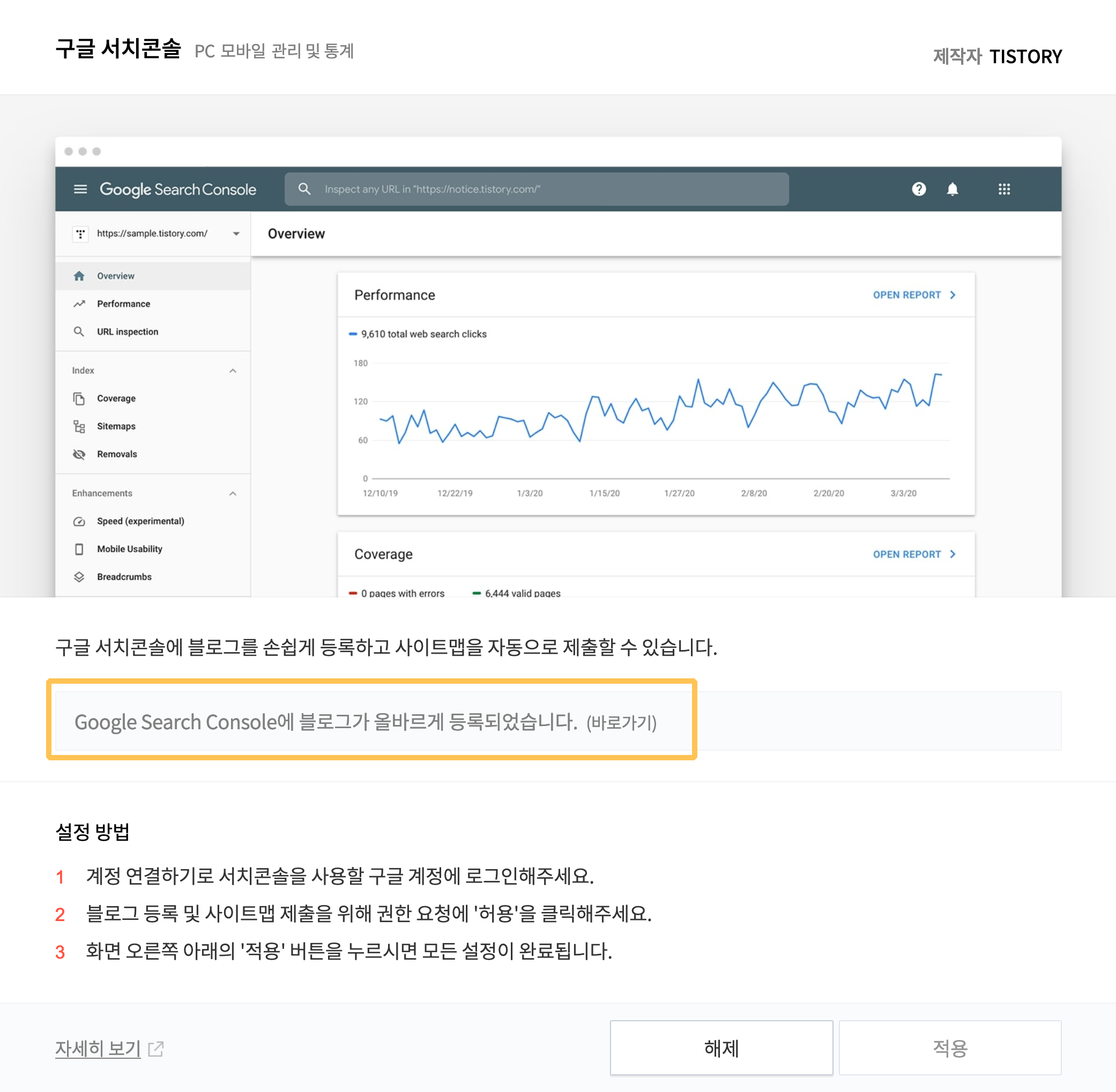
처음 설정하는 경우 박스 표시된 부분에 아이디 연동하는 부분이 나오는데 클릭 후 구글 아이디 로그인을 하면 티스토리에서 권한을 요청하는 창이 뜬다. 이때 '허용'을 눌러야만 적용이 가능하므로 모두 '허용'을 눌러준 뒤 적용 버튼을 누르면 끝.
구글 서치콘솔에서 직접 등록하기 / RSS 등록
Google Search Console
Search Console 도구와 보고서를 사용하면 사이트의 검색 트래픽 및 실적을 측정하고, 문제를 해결하며, Google 검색결과에서 사이트가 돋보이게 할 수 있습니다.
search.google.com
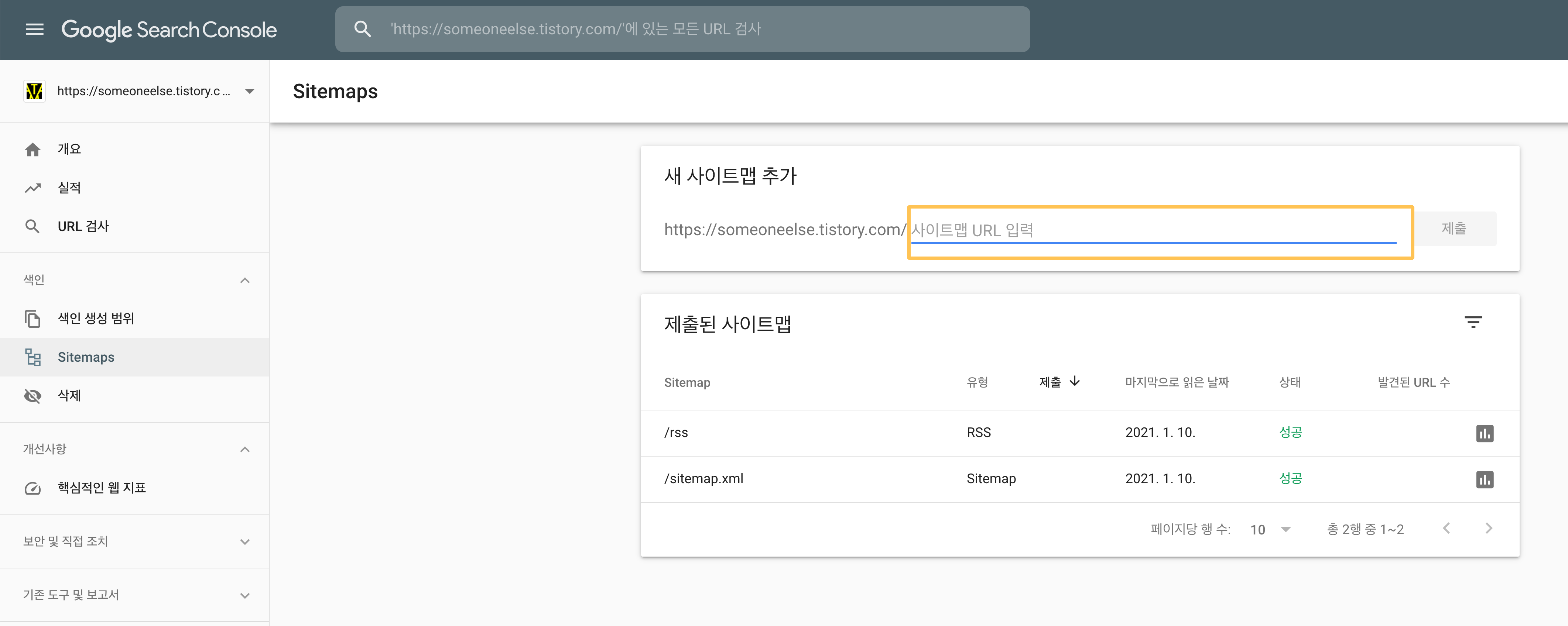
서치콘솔에 로그인 후 'Sitemaps'에서 제출된 사이트맵을 확인할 수 있다. 티스토리 플러그인을 사용하지 않더라도 스크린샷에 표시된 박스 부분에 직접 sitemap.xml를 입력해서 사이트맵을 등록할 수 있다. rss 역시 박스 뒤에 입력 후 제출해주기만 하면 된다.
참고3: rss에 관한 자세한 정보는 아래의 블로그에서 확인 가능하다. 자세히 몰라서 검색해보다가 정리가 잘 되어 있어서 공유.
티스토리 사이트맵 만들기 : 사이트맵 생성 사이트 및 프로그램 소개
사이트맵이란 무엇인지 알아보고, 사이트맵을 생성해주는 사이트와 프로그램을 소개드리겠습니다. 사이트나 블로그를 운영한다면, 사이트맵과 RSS 개념에 대해서 잘 알아두시면 신세계를 경험
maternalgrandfather.tistory.com
URL 검사 / 색인 생성
기존에 올린 글들이 제대로 등록되어 있는지 확인하고 싶다면 직접 포스트 url을 입력해서 확인해볼 수 있다.

상단의 url 검색창에 포스트 url을 입력후 엔터.

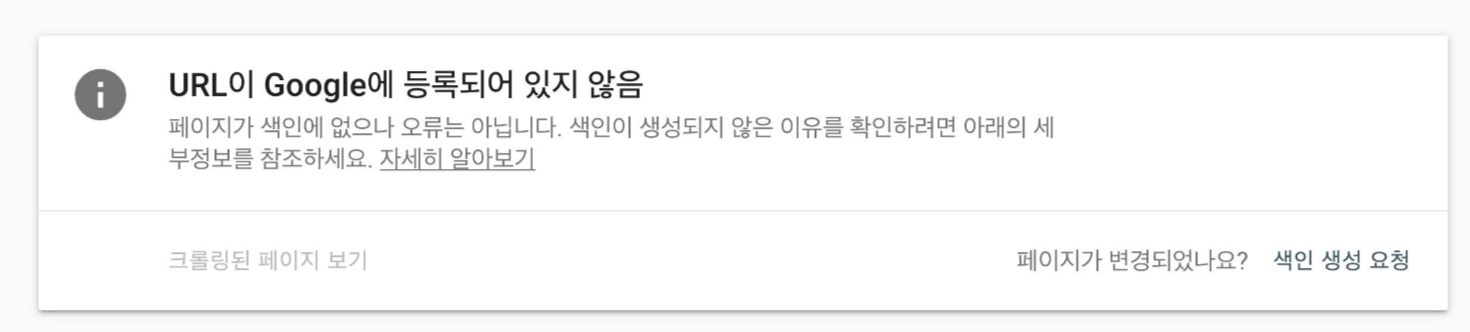
url이 제대로 등록되어 색인이 생성되어 있다면 위쪽 스크린샷의 왼쪽과 같은 화면이 뜨고, 색인이 생성되지 않았을 경우에는 오른쪽과 같은 화면이 뜬다. 누락된 url이 있을 경우 '색인 생성 요청'을 누르면 된다.
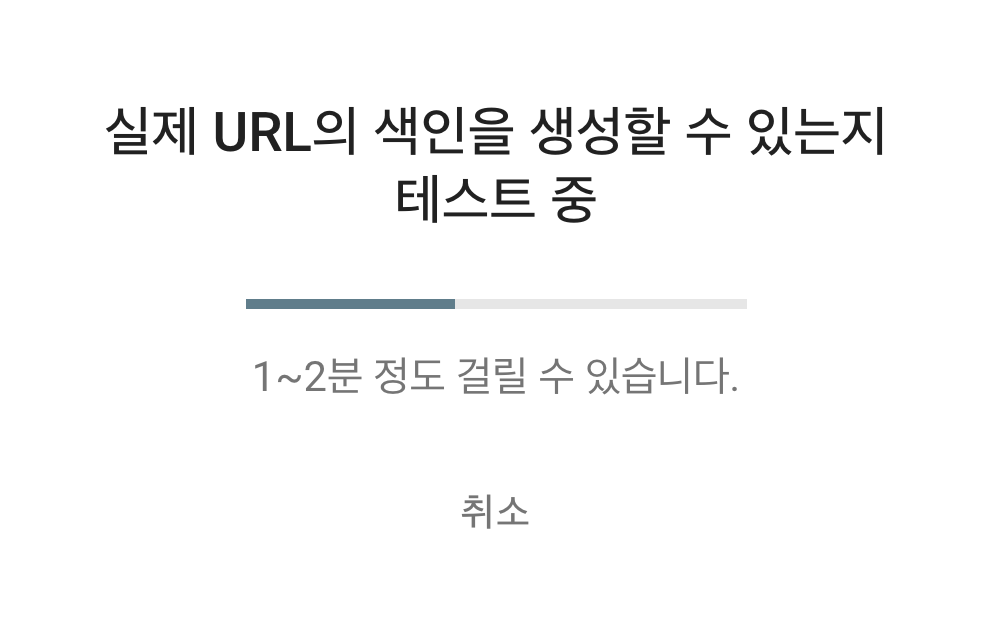
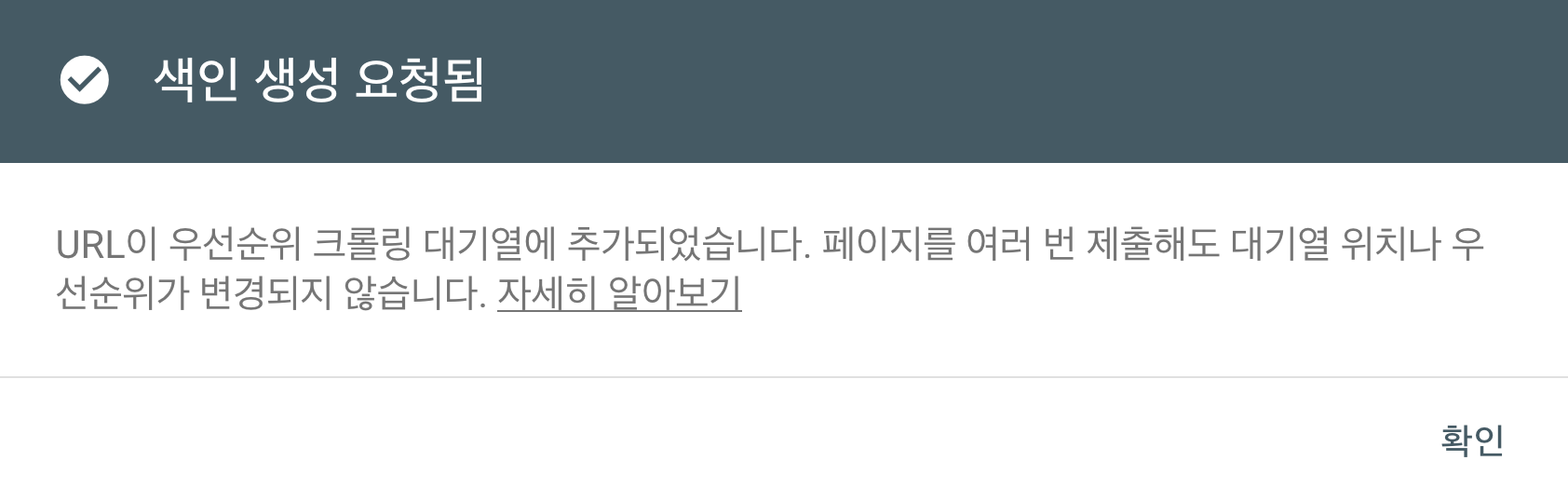
1-2분 정도 뒤에 생성 요청 완료 창을 확인할 수 있다. 요청 이후 별다른 오류가 없다면 바로 등록완료 창으로 바뀌는 것을 확인할 수 있다.
관련 글
▽ 티스토리 url 주소 관련
2021/01/11 - [블로그/티스토리] - [티스토리] 블로그 포스트 주소 설정(숫자/문자)
[티스토리] 블로그 포스트 주소 설정(숫자/문자)
▼ 포스트 주소 설정 티스토리 블로그 포스트 주소를 표시하는 방식을 문자(ex. ~.tistory.com/word) 혹은 숫자(ex.~tistory.com/123) 중에서 선택하여 설정할 수 있다. 별도의 설정이 없다면 숫자로 설정되
someoneelse.tistory.com
▽ 네이버에도 검색 노출하기
2021/01/13 - [블로그/티스토리] - [티스토리] 네이버 서치어드바이저(Search Advisor)로 네이버에 검색 노출하기
[티스토리] 네이버 서치어드바이저(Search Advisor)로 네이버에 검색 노출하기
2021/01/12 - [블로그/티스토리] - [티스토리] 구글 서치콘솔(Google Search Console) 연동하기 [티스토리] 구글 서치콘솔(Google Search Console) 연동하기 구글에 블로그 노출 시키고, 구글을 통한 검색 유입에..
someoneelse.tistory.com
'BLOG > Tistory' 카테고리의 다른 글
| [티스토리] 구글 애드센스 반응형 디스플레이 광고 화면 폭에 따라 크기 다르게 지정하기 + 배너 광고 가운데 정렬하기 (0) | 2021.01.18 |
|---|---|
| [티스토리] 네이버 서치어드바이저(Search Advisor)로 네이버에 검색 노출하기 (0) | 2021.01.13 |
| [티스토리] 블로그 포스트 주소 설정(숫자/문자) 변경하기 (0) | 2021.01.11 |
| [티스토리] 블로그 제목 폰트 변경하기 (상업적 이용 가능한 무료 한글 폰트) (3) | 2021.01.07 |
| [티스토리] 구글 애드센스(Google AdSense) 배너 광고 넣기 (0) | 2021.01.04 |